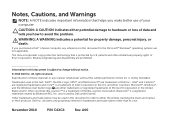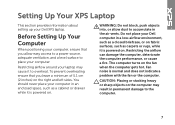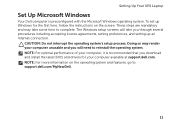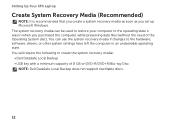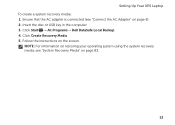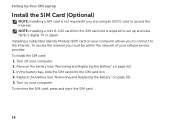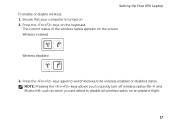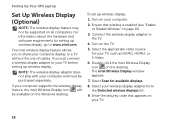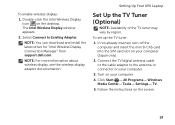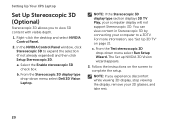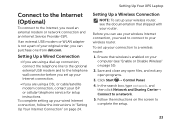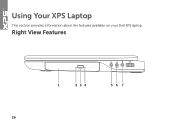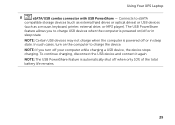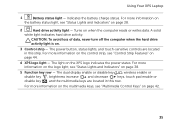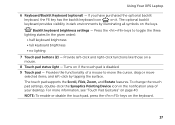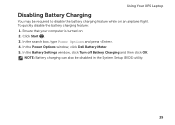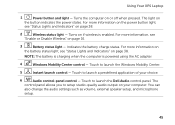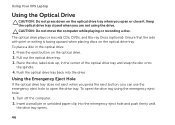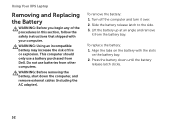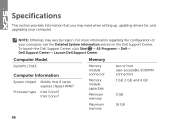Dell XPS L702X Support Question
Find answers below for this question about Dell XPS L702X.Need a Dell XPS L702X manual? We have 2 online manuals for this item!
Question posted by hiPrintw on January 28th, 2014
How To Turn On Bluetooth On A Dell Xps L702x
Current Answers
Answer #1: Posted by DellJesse1 on January 29th, 2014 7:24 AM
To turn the Bluetooth and Wireless card on/off you can press the key combination FN+F2. You can also go into the control panel to turn on as well.
Thank You,
Dell-Jesse1
Dell Social Media and Communities
email:[email protected]
Dell Community Forum.
www.en.community.dell.com
Dell Twitter Support
@dellcares
Dell Facebook Support
www.facebook.com/dell
#iwork4dell