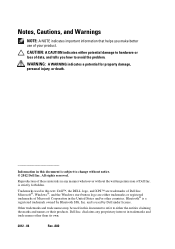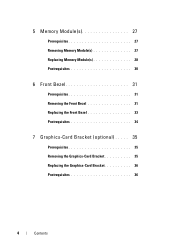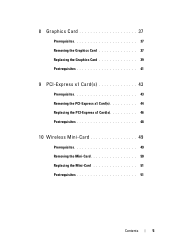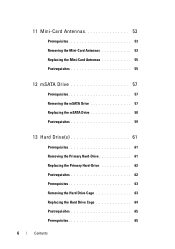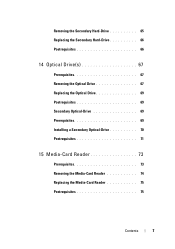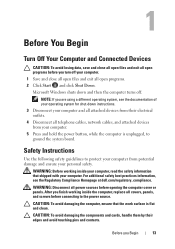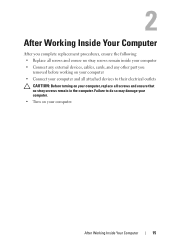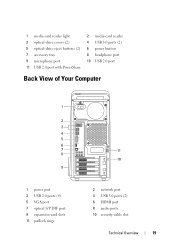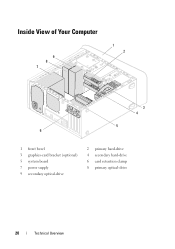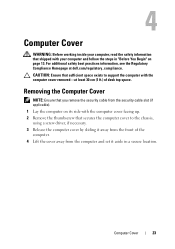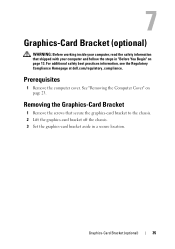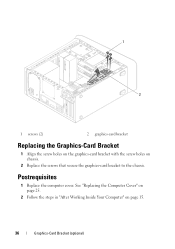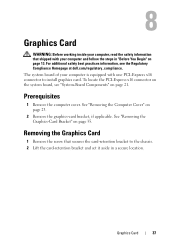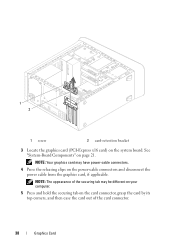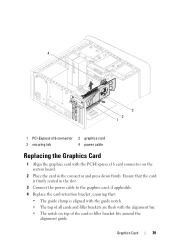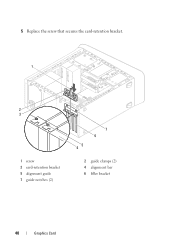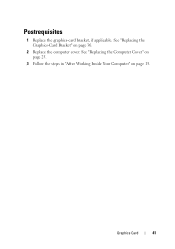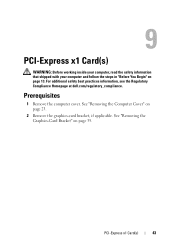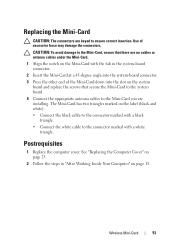Dell XPS 8500 Support Question
Find answers below for this question about Dell XPS 8500.Need a Dell XPS 8500 manual? We have 2 online manuals for this item!
Question posted by pavin on May 25th, 2014
How To Use Sd Card In Xps 8500
Current Answers
Answer #1: Posted by RaviCatDell on May 25th, 2014 10:58 AM
I'm a part of Dell Social Media Team. You can plugin the Card in the card reader located on the top of the Tower, once you insert the card, you will see an auto play dialog to access the card. If you are unable to see the same, check the Computer folder. Further, if you still unable to access the card, download and update all the available chipset drivers located here: http://dell.to/1lLHiUu and test the same.
Hope that helps.
Dell-Ravi C
#IWorkforDell
Follow me on Twitter: @RaviCAtDell
Social Media & communities Professional
Related Dell XPS 8500 Manual Pages
Similar Questions
I inserted a SD photo card in the reader, small light comes on next to it, but no pop-up menu, no li...