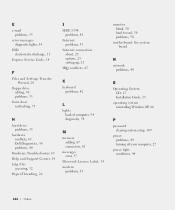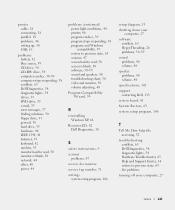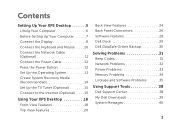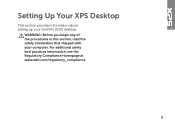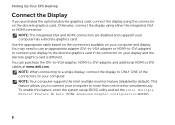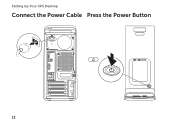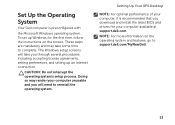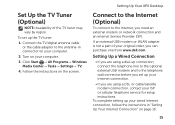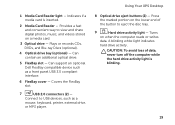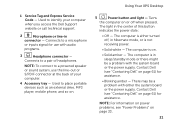Dell XPS 8300 Support Question
Find answers below for this question about Dell XPS 8300.Need a Dell XPS 8300 manual? We have 2 online manuals for this item!
Question posted by ajbenn on November 10th, 2011
Connecting Two Monitors
Where do I connect the second monitor?
Current Answers
Related Dell XPS 8300 Manual Pages
Similar Questions
Dell Desktop Xps 400 Power Button Is Flashing Amber Brown And Will Not Power On
(Posted by nelsonquisido 9 years ago)
How To Solve Blue Screen Problem Dell Desktop Xps 8300 On Windows 7
(Posted by misdodarjon 10 years ago)