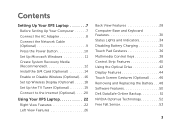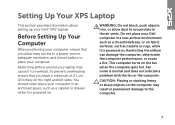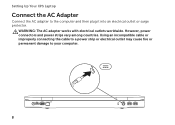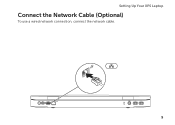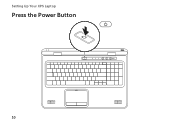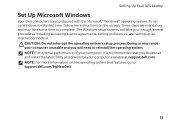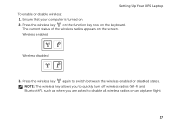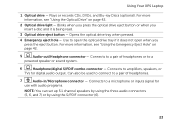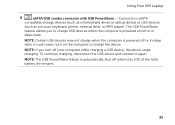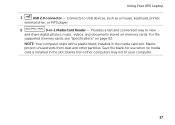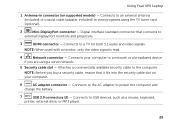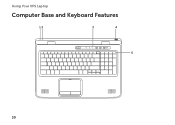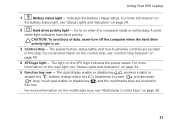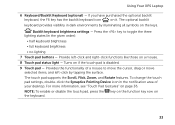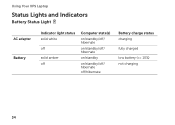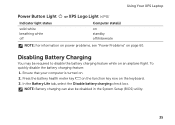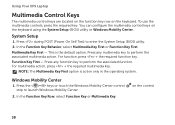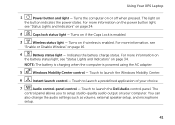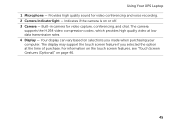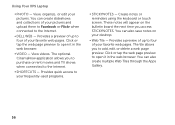Dell XPS 17 Support Question
Find answers below for this question about Dell XPS 17.Need a Dell XPS 17 manual? We have 3 online manuals for this item!
Question posted by greg10972 on October 29th, 2012
Back Light Keyboard
How to adjust back keyboard back light settings
Current Answers
Related Dell XPS 17 Manual Pages
Similar Questions
Bluetooth Serviceview Error
Bluetooth Serviceview starts to search for the Bluetooth device services and stops with an errorand ...
Bluetooth Serviceview starts to search for the Bluetooth device services and stops with an errorand ...
(Posted by monkeynut 10 years ago)