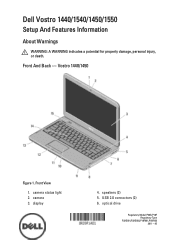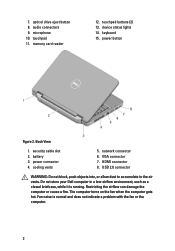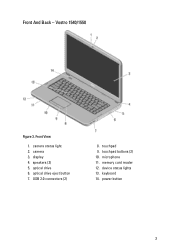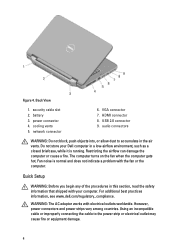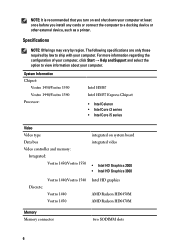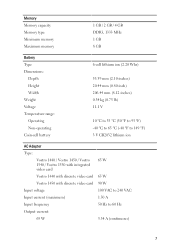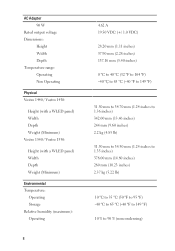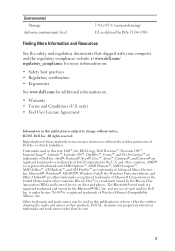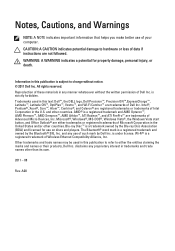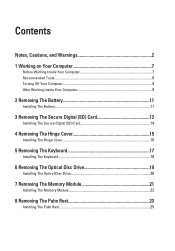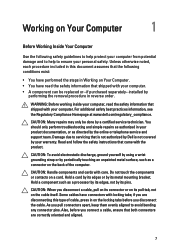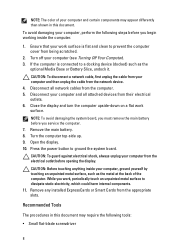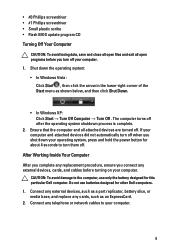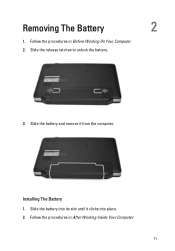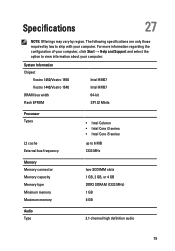Dell Vostro 1540 Support Question
Find answers below for this question about Dell Vostro 1540.Need a Dell Vostro 1540 manual? We have 2 online manuals for this item!
Question posted by ashishbajaj0786 on March 9th, 2014
After Upgrading Window 7 Its Function Key With Regard To Brightness Is Not Worki
after upgrading function key regarding brightness is not working all other keys are doing work properly what to do is there some drivers not properly installed or any other problem
Current Answers
Answer #1: Posted by TheWiz on March 9th, 2014 9:07 AM
That means you're missing the correct driver. You can download all the lastest drivers from this page.
Related Dell Vostro 1540 Manual Pages
Similar Questions
What Do The Function Keys Mean On The Dell Vostro 1540 Notebook
(Posted by baldist 9 years ago)
Can I Upgrade Windows 8 My Dell Inspiron N5010 15r Laptop
(Posted by markpo 9 years ago)
How Can I Find Out My Microsoft Windows 7 Product Key Using Product Id For My
dell inspiron N5010 lap
dell inspiron N5010 lap
(Posted by rapr 10 years ago)
I Have Dell Vostro 1540.with This Britness Function Keys Are Not Working.pl Hel
(Posted by Bipinpradhan173 11 years ago)
New Laptop Vostro 1540 Purchased In Feb 12 And Key Bod Is Not Working. What To D
DEAR SIR KEDY BOARD OF ABOVE SAID LAPTOP IS NOT WORKING. MY ALL WORKS ARE HELD UP. PLEASE ADVICE WH...
DEAR SIR KEDY BOARD OF ABOVE SAID LAPTOP IS NOT WORKING. MY ALL WORKS ARE HELD UP. PLEASE ADVICE WH...
(Posted by sureshnairmb 11 years ago)