Dell V515W Support Question
Find answers below for this question about Dell V515W.Need a Dell V515W manual? We have 1 online manual for this item!
Question posted by timotr on October 30th, 2013
How To Clean Printhead V515w
The person who posted this question about this Dell product did not include a detailed explanation. Please use the "Request More Information" button to the right if more details would help you to answer this question.
Current Answers
There are currently no answers that have been posted for this question.
Be the first to post an answer! Remember that you can earn up to 1,100 points for every answer you submit. The better the quality of your answer, the better chance it has to be accepted.
Be the first to post an answer! Remember that you can earn up to 1,100 points for every answer you submit. The better the quality of your answer, the better chance it has to be accepted.
Related Dell V515W Manual Pages
User's Guide - Page 5


......78 Sending faxes...80 Receiving faxes...81 Faxing FAQ...82
Networking 90
Installing the printer on a wireless network...90 Advanced wireless setup...95 Networking FAQ...101
Maintaining the printer 113
Maintaining ink cartridges...113 Cleaning the exterior of the printer...115 Cleaning the scanner glass...115
Troubleshooting 116
Before you troubleshoot...116 Using the Service...
User's Guide - Page 7
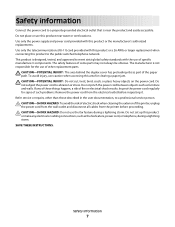
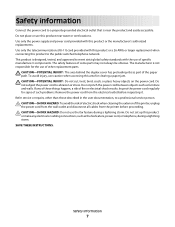
... caution when accessing this area for signs of such problems. Remove the power cord from the printer before inspecting it. CAUTION-POTENTIAL INJURY: Do not cut, twist, bind, crush, or place...objects on the power cord. CAUTION-SHOCK HAZARD: To avoid the risk of electric shock when cleaning the exterior of fire or electrical shock results. SAVE THESE INSTRUCTIONS. Safety information
7 Do not...
User's Guide - Page 9


... settings • Viewing and printing documents and photos • Setting up and using the "Clean Printhead" and
"Deep Clean Printhead" features.
These features clean the printhead nozzles to print more pages with the printer.
Additional setup and instructions for ?
About your printer model
• Caring for printing documents that are you to improve the quality of throwing...
User's Guide - Page 12


... or removing a USB cable or installation cable. Install, replace, or remove ink cartridges.
• Access the ink cartridges and printhead. • Remove paper jams.
About your printer.
4 Power supply with port Connect the printer to a power source.
5 EXT Port
Connect additional devices (telephone or answering machine) to a computer using a USB cable. Use the...
User's Guide - Page 13
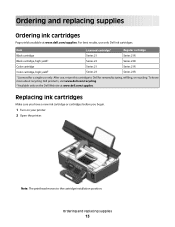
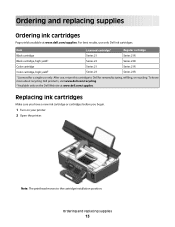
....com/supplies.
Ordering and replacing supplies
13 To know more about recycling Dell products, visit www.dell.com/recycling.
2 Available only on your printer. 2 Open the printer. Note: The printhead moves to Dell for a single use only Dell ink cartridges.
After use, return this cartridge to the cartridge installation position. Ordering and replacing...
User's Guide - Page 25


...; Print a test page. • Print an alignment page. • Clean the printhead nozzles. • Order ink or supplies. • Register the printer. • Contact technical support.
Using the printer software
25 For Macintosh users
1 From the Finder desktop, double-click the printer folder. 2 Double-click the Printer Utility icon. 3 From the Web Links tab, click Customer...
User's Guide - Page 113
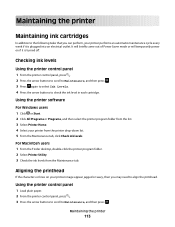
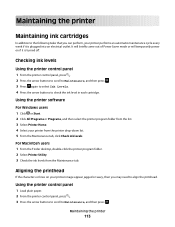
... briefly come out of Power Saver mode or will temporarily power on your printer image appear jagged or wavy, then you can perform, your printer from the printer drop-down list. 5 From the Maintenance tab, click Check ink levels.
Aligning the printhead
If the characters or lines on if it is turned off.
Maintaining...
User's Guide - Page 114
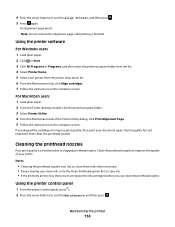
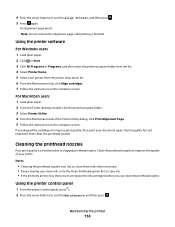
... when necessary. • Deep cleaning uses more ink, so try the Clean Printhead option first to save ink. • If the ink levels are too low, then you must replace the ink cartridges before you aligned the cartridges to improve print quality, then print your document again.
Maintaining the printer
114 An alignment page...
User's Guide - Page 115
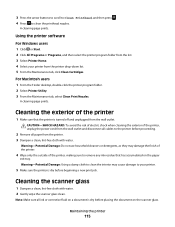
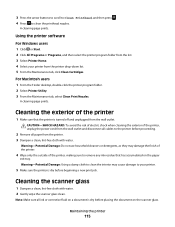
... sure all paper from the printer. 3 Dampen a clean, lint-free cloth with water. 2 Gently wipe the scanner glass clean. Maintaining the printer
115 3 Press the arrow buttons to scroll to Clean Printhead, and then press . 4 Press to your printer from the printer drop-down list. 5 From the Maintenance tab, click Clean Cartridges. Using the printer software
For Windows users 1 Click...
User's Guide - Page 116


...telephone technical support
Setup troubleshooting
• "Incorrect language appears on the display" on page 117 • "Printhead errors" on page 117 • "Software did not install" on page 120 • "Print job...and solve the problem (Windows only). • Turn the printer off, wait about 10 seconds, and then turn the printer back on an error message dialog, click the For additional ...
User's Guide - Page 117
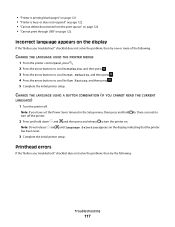
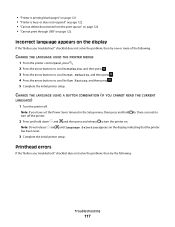
...Printhead errors
If the "Before you troubleshoot" checklist does not solve the problem, then try one or more of the following :
Troubleshooting
117 CHANGE THE LANGUAGE USING A BUTTON COMBINATION (IF YOU CANNOT READ THE CURRENT LANGUAGE)
1 Turn the printer off the printer...try the following :
CHANGE THE LANGUAGE USING THE PRINTER MENUS
1 From the printer control panel, press . 2 Press the arrow ...
User's Guide - Page 118
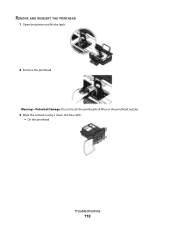
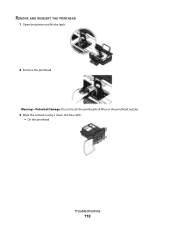
Warning-Potential Damage: Do not touch the printhead ink filter or the printhead nozzles.
3 Wipe the contacts using a clean, lint-free cloth. • On the printhead
Troubleshooting
118 REMOVE AND REINSERT THE PRINTHEAD
1 Open the printer and lift the latch.
2 Remove the printhead.
User's Guide - Page 119
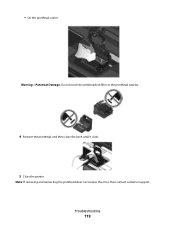
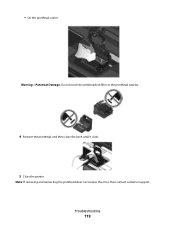
Troubleshooting
119 Note: If removing and reinserting the printhead does not resolve the error, then contact customer support. • On the printhead carrier
Warning-Potential Damage: Do not touch the printhead ink filter or the printhead nozzles.
4 Reinsert the printhead, and then close the latch until it clicks. 5 Close the printer.
User's Guide - Page 120
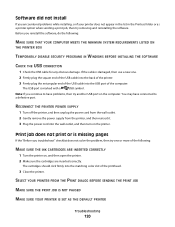
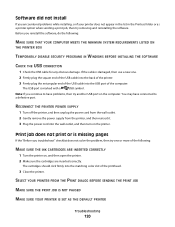
...into the USB port of the printhead.
3 Close the printer. Note: If you continue to have connected to a defective port.
RECONNECT THE PRINTER POWER SUPPLY
1 Turn off the printer, and then unplug the power..., do the following :
MAKE SURE THE INK CARTRIDGES ARE INSERTED CORRECTLY
1 Turn the printer on the printer.
If the cable is marked with a
USB symbol.
You may have problems, then ...
User's Guide - Page 121
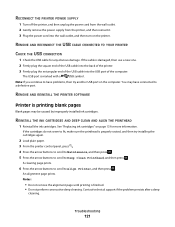
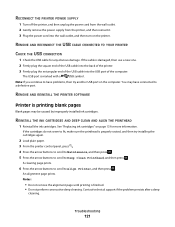
... computer.
If the cartridges do not seem to Deep Clean Printhead, and then press . Notes:
• Do not remove the alignment page until printing is damaged, then use a new one.
2 Firmly plug the square end of the USB cable into the back of the printer.
3 Firmly plug the rectangular end of the USB...
User's Guide - Page 126
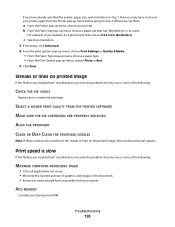
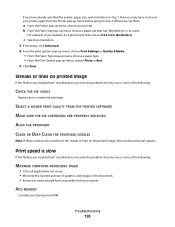
...-up menu, choose Photo or Best. 5 Click Print.
SELECT A HIGHER PRINT QUALITY FROM THE PRINTER SOFTWARE
MAKE SURE THE INK CARTRIDGES ARE PROPERLY INSTALLED
ALIGN THE PRINTHEAD
CLEAN OR DEEP CLEAN THE PRINTHEAD NOZZLES
Note: If these solutions do not remove the streaks or lines on printed image
If the "Before you troubleshoot" checklist does...
User's Guide - Page 128
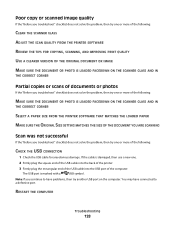
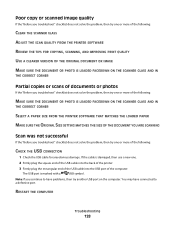
... not solve the problem, then try one or more of the following:
CLEAN THE SCANNER GLASS ADJUST THE SCAN QUALITY FROM THE PRINTER SOFTWARE REVIEW THE TIPS FOR COPYING, SCANNING, AND IMPROVING PRINT QUALITY USE ... FACEDOWN ON THE SCANNER GLASS AND IN
THE CORRECT CORNER
SELECT A PAPER SIZE FROM THE PRINTER SOFTWARE THAT MATCHES THE LOADED PAPER MAKE SURE THE ORIGINAL SIZE SETTING MATCHES THE SIZE OF THE...
User's Guide - Page 166


... levels 113 checking the dial tone 85 checklist
before you troubleshoot 116 fax troubleshooting 129 memory card
troubleshooting 136 choosing a splitter, faxing 83 cleaning exterior of the printer 115 cleaning printhead nozzles 114 Club Internet 93 collating copies 56 Communication not available
message 150 computer slows down when printing 127 configuring
fax settings 76...
User's Guide - Page 169
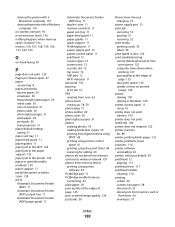
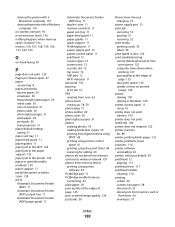
... control panel 11 using 16 printer does not print wireless 143 printer does not print wirelessly 144 printer does not respond 122 printer memory fax 89 printer printing blank pages 121 printer problems, basic solutions 116 printer software uninstalling 26 printer, setting as default 50 printhead 12 aligning 113 printhead error 117 printhead nozzles cleaning 114 printing collate 34 custom-size...
User's Guide - Page 170


... quality 63 PIN 64 scan job canceling 64 scan was not successful 128 scanner glass 12 cleaning 115 scanner unit 12 scanner unit does not close 127 scanning creating a PDF from scan 63...35 network setup page 91 on
display 117 page does not print 120 printer does not respond 122 printer printing blank pages 121 printhead error 117 software did not install 120 software updates checking 26 enabling ...

