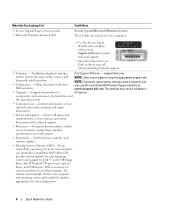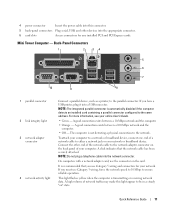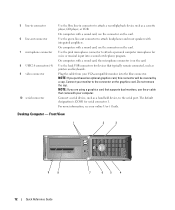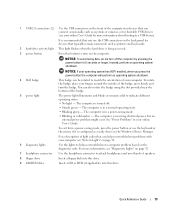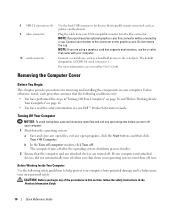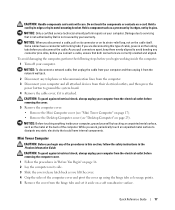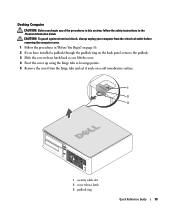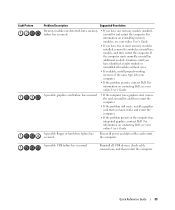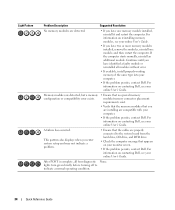Dell OptiPlex 210L Support Question
Find answers below for this question about Dell OptiPlex 210L.Need a Dell OptiPlex 210L manual? We have 1 online manual for this item!
Question posted by peerji100 on February 14th, 2014
How I Remove The Front Panel On A Dell Optiplex 210l
The person who posted this question about this Dell product did not include a detailed explanation. Please use the "Request More Information" button to the right if more details would help you to answer this question.
Current Answers
Related Dell OptiPlex 210L Manual Pages
Similar Questions
Can I Know Where I Can Get Front Panel Bus Driver For Dell Optiplex 210l
Computer parts
Computer parts
(Posted by shekar4u66 9 years ago)
How To Remove The Front Panel On A Dell Optiplex 210l
(Posted by ItmalJb 10 years ago)
How To Remove Dell Optiplex 3010mt Service Panel
(Posted by mscechoch 10 years ago)