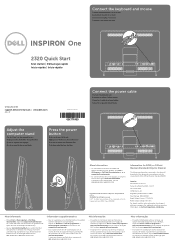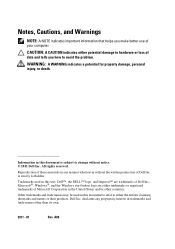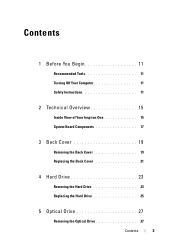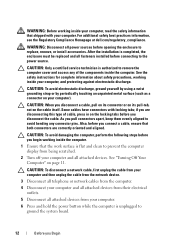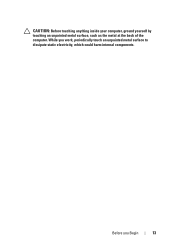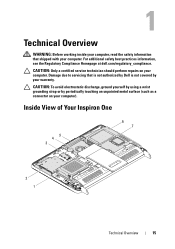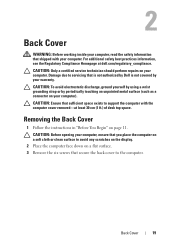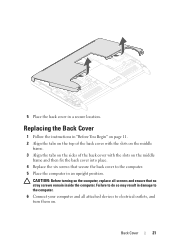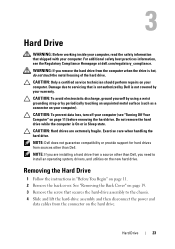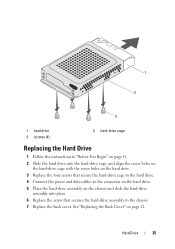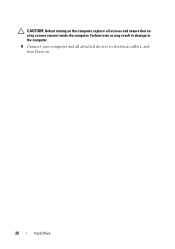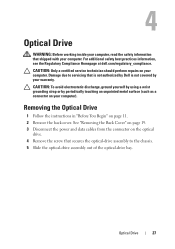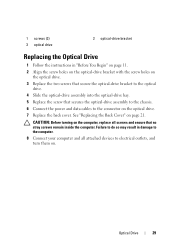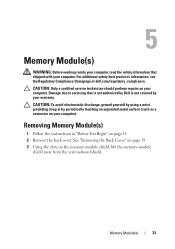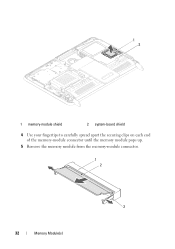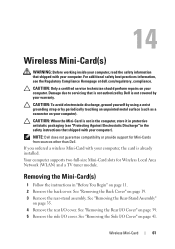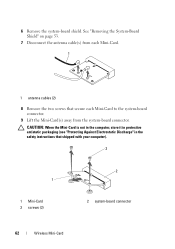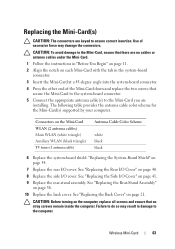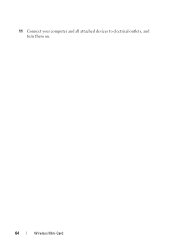Dell Inspiron One 2320 Support Question
Find answers below for this question about Dell Inspiron One 2320.Need a Dell Inspiron One 2320 manual? We have 3 online manuals for this item!
Question posted by jec8515 on August 9th, 2012
Inspiron One 2320 All-in-one Computer. My Hp Photosmart 5510 Wireless Won't Wor
Current Answers
Answer #1: Posted by DellJesse1 on August 9th, 2012 10:23 AM
Sorry to hear about your printer setup issues. Unfortunately, Dell does not have any printed manuals to send out to customers. They are only available through download. I have included some steps and information to setup your HP Photosmart 5510 wireless printer. I hope this helps you resolve your issue. If needed you can also contact HP to help you setup your printer if needed.
Follow these steps to reset your HP product and your wireless router, and then restart your computer.
- Press the Power button ( ) on the HP product to turn it off.
- Disconnect the power cord from the rear of the HP product.
- Wait 30 seconds.
- Reconnect the power cord to the rear of the HP product.
- Disconnect the power cord from the wireless router.
- Wait 30 seconds.
- Reconnect the power cord to the wireless router.
- Restart your computer.
Refer to the network configuration page or the wireless network test report that you printed in Step one, and locate the IP address of the HP product.
- Open a new Internet browser window, and type the IP address of the HP product in the browser's address bar, and then press Enter . A web page displays, showing the internal settings of the HP product.
- Click the Networking tab, click the Wireless tab, and then click the IPv4 tab. (Your menu path might be slightly different, depending on your HP product model.) A new settings page displays.
-
On the page that displays, make the following changes:
- Set a Manual IP : Your wireless router automatically sets an IP address within a specific range (called the DHCP range). If you know what the DHCP range is, set an IP address in which the last set of numbers is outside that range, but no higher than 254. Keep the first three sets of numbers the same. If you do not know the DHCP range, select a fairly high IP address, like 250 (again, for the last set of numbers). To learn about your router's DHCP range, contact your Internet Service Provider (ISP) or wireless router manufacturer.
- Set subnet address : Use 255.255.255.0, unless you know that it is different, in which case you should use that number.
- Set the gateway address and Google public DNS servers: Enter your router's IP or gateway IP Address (can be found on the network configuration page or the wireless network test report). and on the DNS enter 8.8.8.8 and 8.8.4.4 as the alternate.
Thank You,
Dell-Jesse1
Dell Social Media and Communities
email:[email protected]
Dell Community Forum.
www.en.community.dell.com
Dell Twitter Support
@dellcares
Dell Facebook Support
www.facebook.com/dell
#iwork4dell
Related Dell Inspiron One 2320 Manual Pages
Similar Questions
printer from your company? If so, please advise price and how to get it. If not. do you know where I...