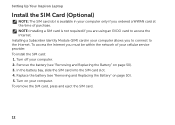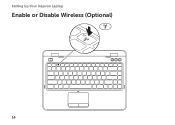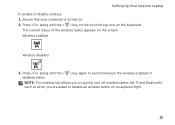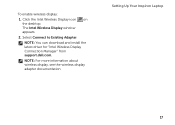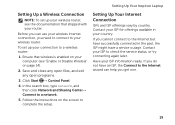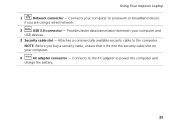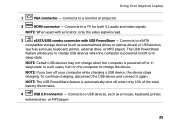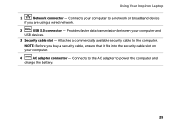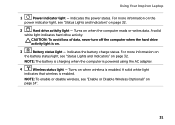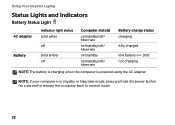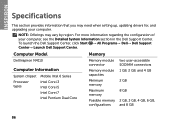Dell Inspiron N4110 Support Question
Find answers below for this question about Dell Inspiron N4110.Need a Dell Inspiron N4110 manual? We have 4 online manuals for this item!
Question posted by ehenry12b on August 23rd, 2012
I Am Not Able To Enable My Battery So It Is Not Charging. Inspiron N4110
Current Answers
Answer #1: Posted by RathishC on August 24th, 2012 6:16 AM
Please follow the below steps which may fix the issue:
1. The first step which I would recommend is to remove the power cable and the battery. Hold the power button down for 15-20 seconds and then put the battery and the adapter back in and start the computer. Check if it works.
2. Please check the jack on the AC Adapter for any damage.
3. Have you tried with a good known AC Adapter?
4. Look for a green light on the A/C adapter or a blue light on the connector that connects to the computer.
If still the issue persists, restart the computer and the moment it starts start tapping the F2 key to boot the computer to BIOS where you would be able to find AC Adapter Type under : Main Menu”., Let me know the status (None, Unknown or Shows the power).
Press F9 to reset the BIOS to factory default
You can also refer to the link for AC Adapter and Battery issue:
You can refer the Dell Article 266440 on www.support.dell.com
Please reply for any further assistance
Thanks & RegardsRathish C
#iworkfordell
Answer #2: Posted by alok7rocks on August 26th, 2012 11:38 AM
1.
Click Start and type device in the search field, then select Device Manager .
2.
Expand the Batteries category.
3.
Under the Batteries category, right-click the Microsoft ACPI Compliant Control Method Battery listing, and select Uninstall .
WARNING: Do not remove the Microsoft AC Adapter driver or any other ACPI compliant driver.
4.
On the Device Manager taskbar, click Scan for hardware changes .
Alternately, select Action > Scan for hardware changes .
Windows will scan your computer for hardware that doesn't have drivers installed, and will install the drivers needed to manage your battery's power. The notebook should now indicate that the battery is charging
Related Dell Inspiron N4110 Manual Pages
Similar Questions
my laptop says battery charging disabled. how do i enable it