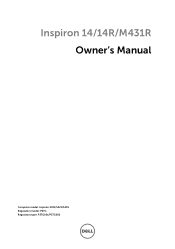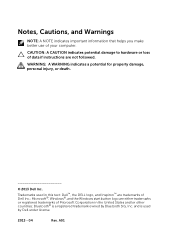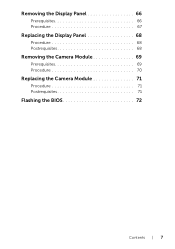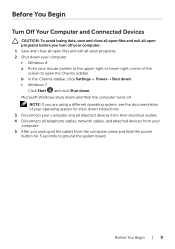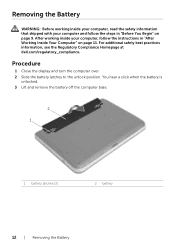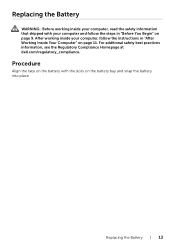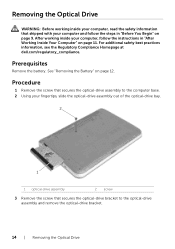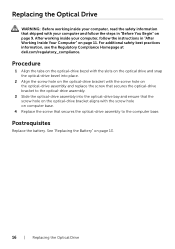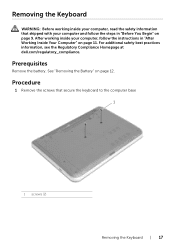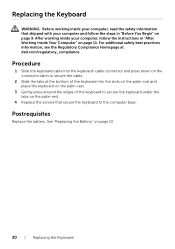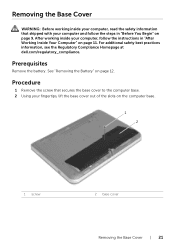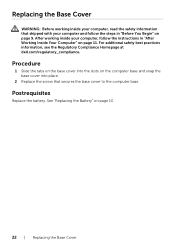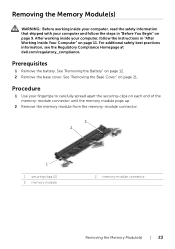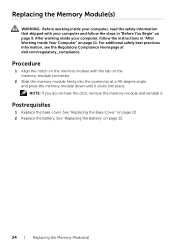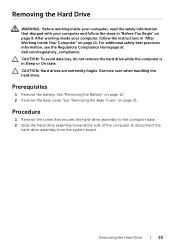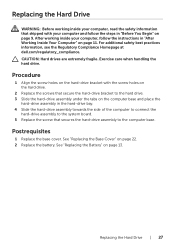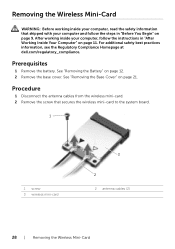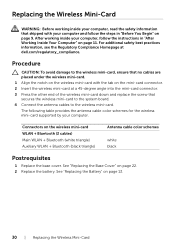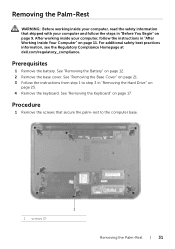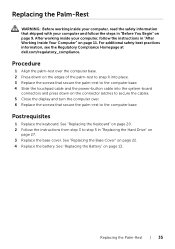Dell Inspiron M431R Support Question
Find answers below for this question about Dell Inspiron M431R.Need a Dell Inspiron M431R manual? We have 3 online manuals for this item!
Question posted by shnthigll on September 24th, 2013
Boot From Cd
Please explain the step to (BIOS setting) boot from CD
Current Answers
Answer #1: Posted by prateekk007 on September 24th, 2013 8:58 AM
Hi shnthigll,
Please follow the steps mentioned below and see if that helps you:
- Power on the system and watch for the Dell logo to appear.
- When the Dell logo appears, press the <F12> key to load the Boot Menu. If the menu does not appear, restart the system and tap <F12> several times at the Dell logo screen.
- When the Boot Menu appears, highlight the CD/DVD drive (listed as "CDROM", "CD/DVD" or "CD/DVD/CD-RW") entry from the list and press <Enter>.
Please reply if you have further queries.
To know more about Dell Product Support, Drivers & Downloads, Order & Dispatch status -> choose your region US Customers; India Customers. For Here for Dell support videos.Thanks & Regards
Prateek K
Answer #2: Posted by TommyKervz on September 24th, 2013 4:14 AM
Go to the link below, select your Windows version and follow instead
Related Dell Inspiron M431R Manual Pages
Similar Questions
Will Dell Laptop Inspiron N5110 Boot Up Ram Failure
(Posted by tynic 10 years ago)
Dell Laptop Inspiron N5050 Drivers For Windows Xp
dell laptop Inspiron N5050 drivers for windows xp
dell laptop Inspiron N5050 drivers for windows xp
(Posted by Umeshb1986 11 years ago)
Please Plug In A Supported Devices Wraning Giving For Dell Laptop Inspiron N5050
please plug in a supported devices wraning giving for Dell laptop inspiron N5050
please plug in a supported devices wraning giving for Dell laptop inspiron N5050
(Posted by vinaynalla 11 years ago)