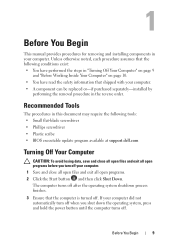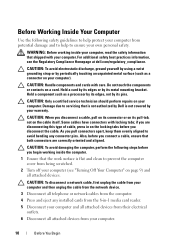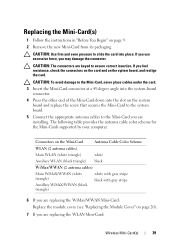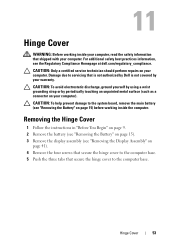Dell Inspiron 15R N5110 Support Question
Find answers below for this question about Dell Inspiron 15R N5110.Need a Dell Inspiron 15R N5110 manual? We have 2 online manuals for this item!
Question posted by braminamos on July 30th, 2013
My Computer Shows Black Screen.its N5110 And I M Sure Fan Works
Current Answers
Answer #1: Posted by RathishC on July 30th, 2013 11:39 PM
First, I would recommend you to run pre boot system assessment test by holding the FN key (function key) and then press the power button. Keep holding the FN key till you see the test running on the screen.
You can also refer the Dell Article 266787 on http://dell.to/XULgT1
http://dell.to/RO1v0p
If you are able to see the color bars , then it indicates that there is no issue with LCD.
If the color bars are not displayed , then you may need to replace the LCD screen.
Let the test run and if you get any error messages. Please let me know.
You can also refer to the link for some more troubleshooting steps:
You can refer to the Dell Article 266826 on http://dell.to/XULgT1
Please reply for further assistance.
Thanks & RegardsRathish C
#iworkfordell