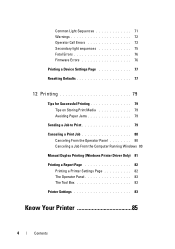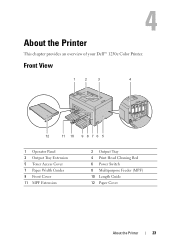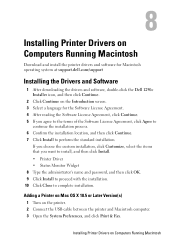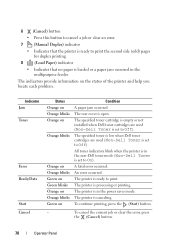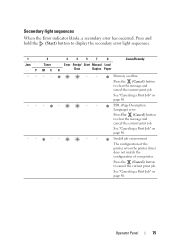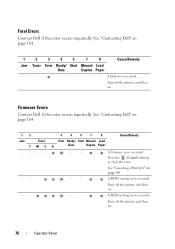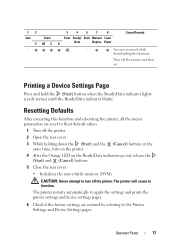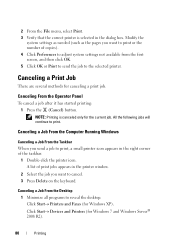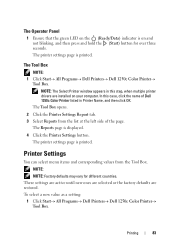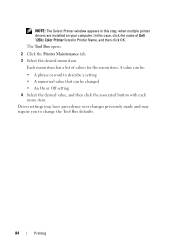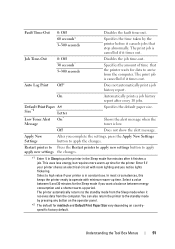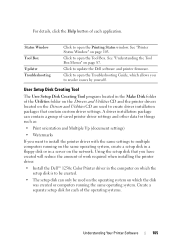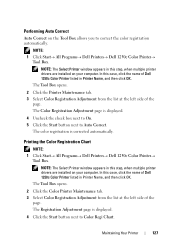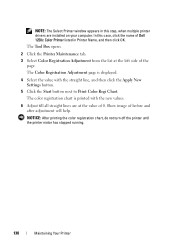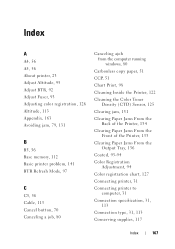Dell 1250C Support Question
Find answers below for this question about Dell 1250C.Need a Dell 1250C manual? We have 3 online manuals for this item!
Question posted by shedmaster30a on July 24th, 2012
Memory Problem
Current Answers
Answer #1: Posted by DellSaharshK on July 25th, 2012 1:18 PM
My name is Saharsh and I work for the Social Media and Community Team at Dell.
To empty the Print Que, please follow the following steps.
Press the Window+R to open the Run Box. Type in services.msc and hit the Enter Key. From the services window Stop the Spooler services. Then Open the Run Box again and type spool and hit the Enter key. Go to the Printer Folder and delete the content of the folder, do not delete the folder. Restart the Spooler Service again from the Services Window. The Print Queue is empty.
Please view the below mentioned Link and check the toubleshooting section for more assistance.
http://support.dell.com/support/edocs/systems/prn1250c/en/prn1250c_UG_EN.pdf
Glad to assist you.
Thanks & Regards
Dell_Saharsh_K
Dell Social Media Responder