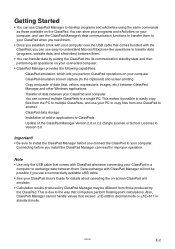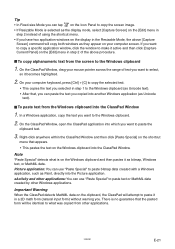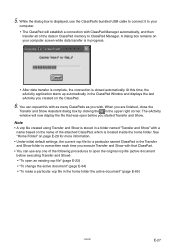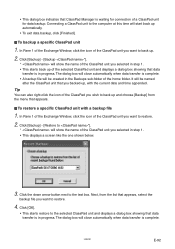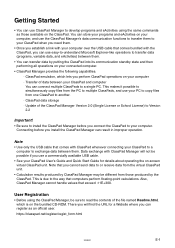Casio CLASSPad300 Support Question
Find answers below for this question about Casio CLASSPad300 - ClassPad 300 Touch-Screen Graphing Scientific Calculator.Need a Casio CLASSPad300 manual? We have 2 online manuals for this item!
Question posted by Anonymous-74611 on September 14th, 2012
Restore Default
how do i restore default my classpadd on primery default?
Current Answers
Related Casio CLASSPad300 Manual Pages
Similar Questions
The Display Of My Casio Fx-991es Natural Display Scientific Calculator Become Up
The display of my Casio fx-991ES Natural Display Scientific Calculator become upside down. how can i...
The display of my Casio fx-991ES Natural Display Scientific Calculator become upside down. how can i...
(Posted by wahidullahkhan2 9 years ago)
Touchscreen Not Responding
I have a Casio Classpad 300plus calculator and the touchscreen is not responding. I have tried the d...
I have a Casio Classpad 300plus calculator and the touchscreen is not responding. I have tried the d...
(Posted by cookgrahamw 10 years ago)
How To Get Default Setting Fx-991es Scientific Calculator
(Posted by Stahgffm 10 years ago)
How To Use Memory Function Of A Scientific Calculator Casio Fx-991ms
(Posted by JBrmethe 10 years ago)
How To Do Interpolation In Scientific Calculator
(Posted by darrenick 10 years ago)