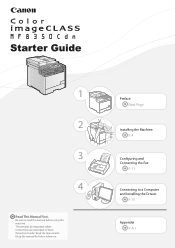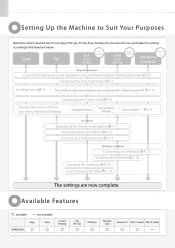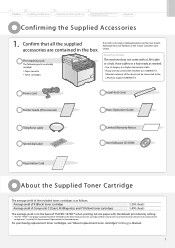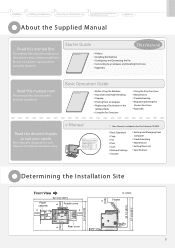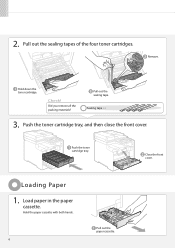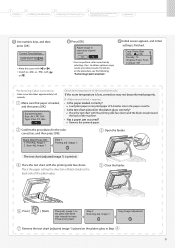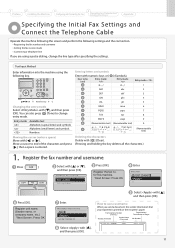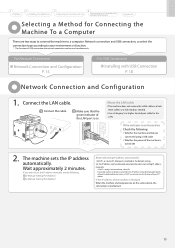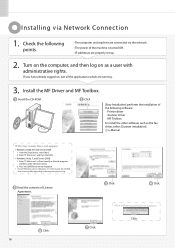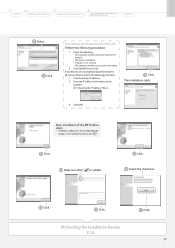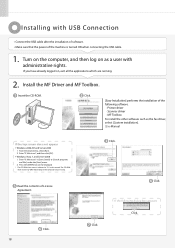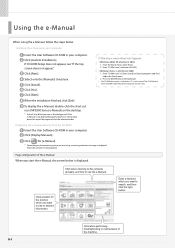Canon MF8350Cdn Support Question
Find answers below for this question about Canon MF8350Cdn - ImageCLASS Color Laser.Need a Canon MF8350Cdn manual? We have 1 online manual for this item!
Question posted by kazuhosoi on November 10th, 2015
Error Message When Replace Toner Cartridge
Hello,When I replace toner, an error message comes up on the screen saying remove tabs/tape from toner cartridge however these have already removed so not sure what's causing this issue.I thought that the toner may be faulty so ordered another one but got the same error.If I put old toner back, this message goes away.Will appreciate your helpThanks
Current Answers
Answer #1: Posted by TechSupport101 on November 11th, 2015 3:13 AM
Hi. If you are certain that you are ordering the correct part number, and that the two replacement toners already tried are not generic toners (yes generic toners may be an issue at time), the please contact support directly from here http://www.usa.canon.com/cusa/about_canon/standard_display/contact_us for further help.
Related Canon MF8350Cdn Manual Pages
Similar Questions
How To Install Canon Imageclass Mf4350d Laser All-in-one Printer Printer Driver
(Posted by irocma 10 years ago)
My Cannon Mf 8080 Cw Does Not Print In Color At All
(Posted by crresandt 10 years ago)
How Do I Clean Or Replace Canon Mf8350cdw Cpr Sensor
(Posted by blindhol 10 years ago)
How Do I Replace Mf83880dw Laser Cartridges Please
(Posted by salband 11 years ago)
Part # For Latch That You Lift Up To Replace Toner Cartridge
(Posted by service83053 12 years ago)