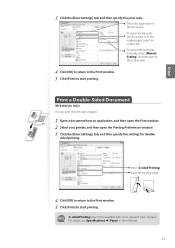Canon Color imageCLASS MF8580Cdw Support Question
Find answers below for this question about Canon Color imageCLASS MF8580Cdw.Need a Canon Color imageCLASS MF8580Cdw manual? We have 3 online manuals for this item!
Question posted by samharsin on January 7th, 2015
Mf8580c Smudge Line
Copies have a wide smudge down the full length on both sides.
Current Answers
Answer #1: Posted by Odin on January 7th, 2015 12:01 PM
Go to this Canon page and link to the article listed sixth.
Hope this is useful. Please don't forget to click the Accept This Answer button if you do accept it. My aim is to provide reliable helpful answers, not just a lot of them. See https://www.helpowl.com/profile/Odin.
Related Canon Color imageCLASS MF8580Cdw Manual Pages
Similar Questions
I Have A Canon Color Image Class Mf8580. How Do I Find Out The Copy Count On Th
(Posted by ALICE5769 9 years ago)
I Have An Error Code 5100 On Changing A Printer Color Cartridge.
(Posted by geraldscole 9 years ago)
New Colorimage Mf8580cdw; Installed But Error Message 'printer Not Responding'.
error msg "printer not responding" help please
error msg "printer not responding" help please
(Posted by drtom5221 9 years ago)
Color Imageclass Mf8580cdw Won't Scan Windows 8.1 64 Bit Laptop
(Posted by susiewood 10 years ago)