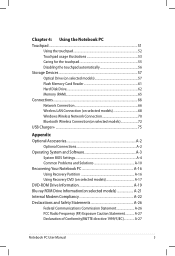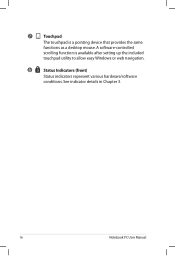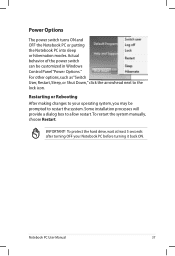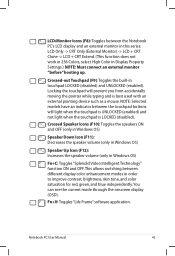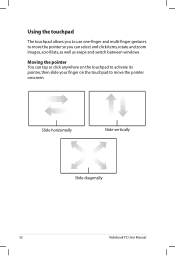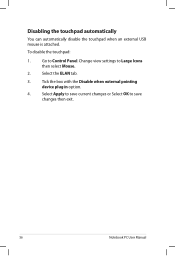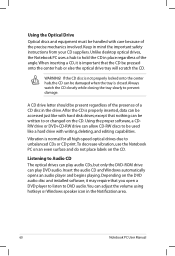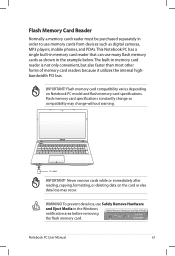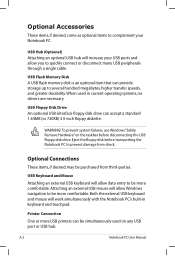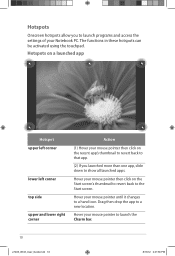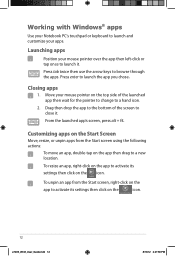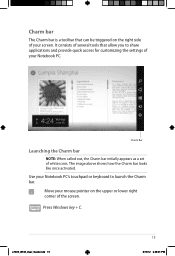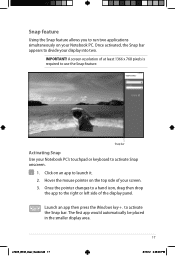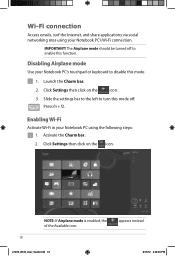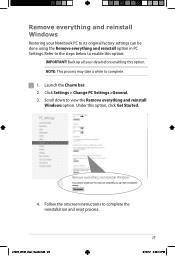Asus K55A Support Question
Find answers below for this question about Asus K55A.Need a Asus K55A manual? We have 2 online manuals for this item!
Question posted by angelinafitzsimmons on June 17th, 2013
How Can I Change The Touchpad Behaviour When Swiping R500a. W8 Charms Bar=painfu
The person who posted this question about this Asus product did not include a detailed explanation. Please use the "Request More Information" button to the right if more details would help you to answer this question.