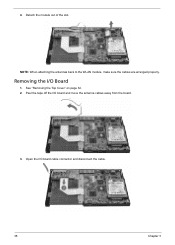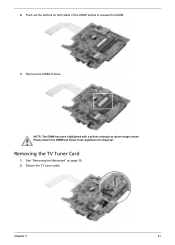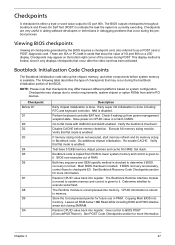Acer RL100 Support Question
Find answers below for this question about Acer RL100.Need a Acer RL100 manual? We have 1 online manual for this item!
Question posted by cc192605 on February 11th, 2023
Blue Ray Wont Open And How Do U Connect
Current Answers
Answer #1: Posted by khanjee on February 11th, 2023 11:05 PM
This issue occurs if the disc is damaged or if you insert the disc into the Blu-ray DiscT82; player incorrectly.
Before you start- If TLK ON or LOCKED appears on the front panel of the disc player, unlock the device to resolve the issue.
- The disc tray won't open if an internet streaming service (such as a Netflix® video) is playing. To open the disc tray, exit the app or go to the HOME screen.
Follow these instructions to open the disc tray and remove the disc.
- Turn off your device.
- Unplug the power cord or AC adapter.
- Leave the device unplugged for 30 seconds.
- Press and hold the OPEN/CLOSE button on the front panel of the disc player, and plug the power cord back in.Note:
- This step may require the assistance of a second person.
- Check the product manual for the exact location of the button.
- After the tray opens, release the OPEN/CLOSE button.
- Remove the disc.
- After you remove the disc, unplug the power cord or AC adapter and then plug it back in to recover the player.
Please Accept my answer by providing you with the best possible solution. Would be more glade.
THANK YOU
Answer #2: Posted by tanyaaa1212 on February 12th, 2023 2:33 AM
Check if the drive is securely connected to the system. If the drive is an external drive, make sure the USB cable is properly connected to the system and the drive.
Ensure that the drive is not blocked by any foreign object.
If the drive still doesn't open, try restarting your computer.
You can also try opening the drive using the Windows File Explorer. If the drive is listed in the File Explorer but still won't open, try updating the device driver.
If the issue persists, you may want to consider seeking assistance from a professional technician or reaching out to Acer Support for further assistance.
Regarding connecting the Acer RL100 Blue Ray drive, it depends on whether the drive is an internal or external drive.
If it is an internal drive, it should be connected to the motherboard of the system using the SATA cable and power cable.
If it is an external drive, you can connect it to the system using a USB cable. Simply plug the USB cable into an available USB port on your computer and the other end into the drive.
Once the drive is connected, it should automatically be recognized by the operating system and be available for use.
Please mark as helpful
Answer #3: Posted by SonuKumar on February 12th, 2023 10:15 AM
If your Acer RL100 Blu-ray drive won't open, there could be a few reasons why. Here are a few steps you can try to troubleshoot the issue:
Check the power source: Make sure the device is properly connected to a power source and that it's turned on. If the device is not receiving power, it won't open.
Check the drive's manual eject button: Some drives have a manual eject button that can be used to manually open the drive when it's not responding. Check the manual or online documentation for your device to see if it has this feature and how to use it.
Restart your computer: Sometimes, restarting your computer can resolve issues with the Blu-ray drive.
Update your drivers: Make sure that your Blu-ray drive's drivers are up to date. Outdated drivers can cause issues with the drive's functionality.
Check for physical damage: If your Blu-ray drive has been physically damaged, it may not work properly. Check the drive for any visible signs of damage, such as cracks or bent parts.
If these steps do not resolve the issue, the drive may need to be repaired or replaced. You can contact Acer's customer support for further assistance.
===========
Acer RL100 Connect to tv and other devices
You can connect the Acer RL100 to a TV or other devices using different methods, depending on the type of connection you want to make. Here are a few common ways to connect the Acer RL100 to a TV or other device:
HDMI: If your TV has an HDMI input, you can use an HDMI cable to connect the Acer RL100 to the TV. This is the easiest and most straightforward way to connect the two devices and will give you the best quality video and audio.
VGA: If your TV does not have an HDMI input, you can use a VGA cable to connect the Acer RL100 to the TV. This method will give you a lower quality video and audio, but it will still work.
Wireless Display (Wi-Fi): If you have a TV that supports Wi-Fi, you can connect to the TV wirelessly using the Acer RL100's built-in Wi-Fi. This will allow you to stream video and audio from the Acer RL100 to the TV without the need for cables.
USB: If you want to connect the Acer RL100 to a device that supports USB, you can use a USB cable to connect the two devices. This will allow you to transfer data between the two devices.
It's important to note that the methods you can use to connect the Acer RL100 to a TV or other device will depend on the specific features and capabilities of both devices. Make sure to check the specifications for each device to determine the best way to connect them.
Please respond to my effort to provide you with the best possible solution by using the "Acceptable Solution" and/or the "Helpful" buttons when the answer has proven to be helpful.
Regards,
Sonu
Your search handyman for all e-support needs!!
Answer #4: Posted by adityasil on February 15th, 2023 4:41 AM
- Make sure the Blu-ray player is turned on and connected to power.
- Check that the Blu-ray player is properly connected to your TV or monitor.
- Make sure that the Blu-ray disc is not upside down or inserted in the wrong orientation.
- Try unplugging the Blu-ray player from the power source, waiting a few seconds, and then plugging it back in to see if this resets the player and allows the tray to open.
- If none of the above solutions work, there may be a mechanical issue with the player, and you may need to contact the manufacturer or a repair service.
As for connecting your Blu-ray player to your TV or monitor, you will need an HDMI cable to connect the two devices. Here are the steps to follow:
- Plug one end of the HDMI cable into the HDMI output port on the Blu-ray player.
- Plug the other end of the HDMI cable into an available HDMI input port on your TV or monitor.
- Turn on the TV or monitor and switch to the correct input channel.
- Turn on the Blu-ray player and insert a Blu-ray disc.
- Use the TV remote to navigate to the correct input source and watch the movie.
If you don't have an HDMI cable, you can also use other types of cables such as RCA or component cables, but the quality of the picture and sound may not be as good as with an HDMI cable.
Related Acer RL100 Manual Pages
Similar Questions
using tv features screen says no tv guide cold not retune tv set up the card is working and software...
windows 7 home premium 64 bit acer rl100 revo
i have a super multi drive but wont play blue ray does the acer aspire x3990 play blue rays