Asus Q506A Support and Manuals
Popular Asus Q506A Manual Pages
User Guide for English Edition - Page 4
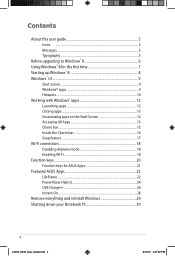
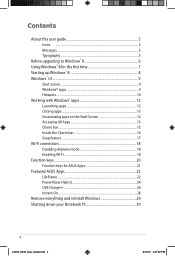
......17 Wi-Fi connection 18 Disabling Airplane mode 18 Enabling Wi-Fi 18 Function keys...20 Function keys for ASUS Apps 21 Featured ASUS Apps 22 LifeFrame...22 Power4Gear Hybrid 24 USB Charger 26 Instant On...28 Remove everything and reinstall Windows 29 Shutting down your Notebook PC 30
e7495_Win8_User_Guide.indd 4
8/13/12 2:47:52 PM
User Guide for English Edition - Page 5
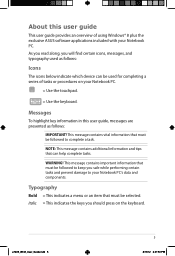
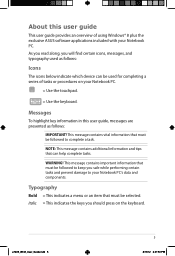
... as follows:
IMPORTANT! Messages
To highlight key information in this user guide
This user guide provides an overview of tasks or procedures on the keyboard. NOTE: This...completing a series of using Windows® 8 plus the exclusive ASUS software applications included with your Notebook PC. Italic = This indicates the keys you should press on your Notebook PC's data and components. This...
User Guide for English Edition - Page 7
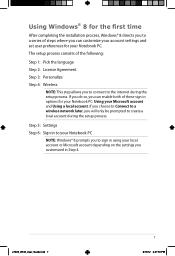
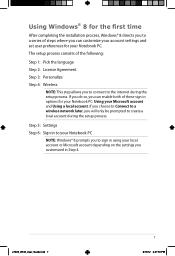
... Connect to a wireless network later, you customized in Step 4. Step 5: Settings
Step 6: Sign in to your Notebook PC
NOTE: Windows® 8 prompts you to create a local account during the setup process.
If you do so, you can customize your account settings and set user preferences for your Notebook PC: Using your local account or Microsoft account depending on the...
User Guide for English Edition - Page 10
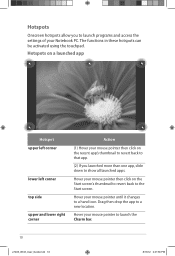
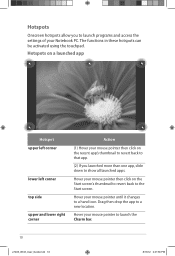
...app's thumbnail to revert back to that app.
(2) If you to launch programs and access the settings of your mouse pointer until it changes to a hand icon. Hotspots on a launched app
Hotspot...to launch the Charm bar.
10
e7495_Win8_User_Guide.indd 10
8/13/12 2:47:56 PM
Hover your Notebook PC. Drag then drop the app to a new location.
Hotspots
Onscreen hotspots allow you launched more than...
User Guide for English Edition - Page 12
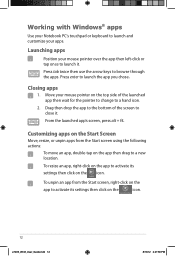
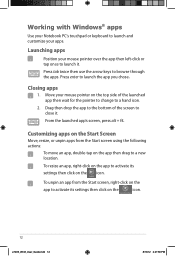
...the app then drag to launch the app you chose.
Working with Windows® apps
Use your Notebook PC's touchpad or keyboard to activate its
settings then click on the icon. Move your mouse pointer on the app... the bottom of the launched app then wait for the pointer to change to activate its settings then click on the
app to launch and customize your mouse pointer over the app then...
User Guide for English Edition - Page 13
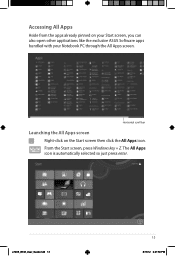
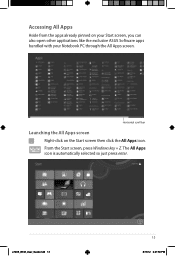
... All Apps screen Right-click on your Start screen, you can also open other applications like the exclusive ASUS Software apps bundled with your Notebook PC through the All Apps screen. From the Start screen, press Windows key + Z. The All Apps icon is automatically selected so just press enter. e7495_Win8_User_Guide.indd 13
13
8/13...
User Guide for English Edition - Page 15
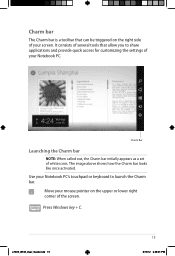
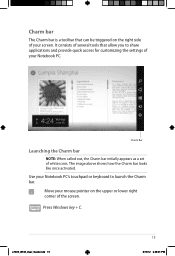
...the Charm bar
NOTE: When called out, the Charm bar initially appears as a set of white icons. e7495_Win8_User_Guide.indd 15
15
8/13/12 2:48:01 PM It consists...Windows key + C.
Charm bar
The Charm bar is a toolbar that allow you to launch the Charm bar. Move your Notebook PC's touchpad or keyboard to share applications and provide quick access for customizing the settings of your Notebook PC...
User Guide for English Edition - Page 16
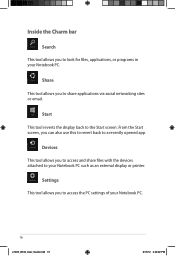
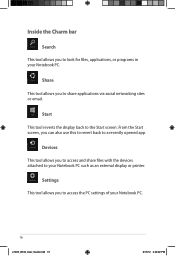
....
From the Start screen, you to access and share files with the devices attached to your Notebook PC such as an external display or printer. Share This tool allows you to access the PC settings of your Notebook PC. Settings This tool allows you to share applications via social networking sites or email. Inside the Charm bar...
User Guide for English Edition - Page 17
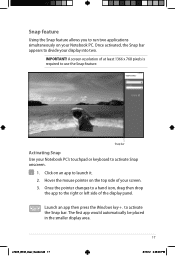
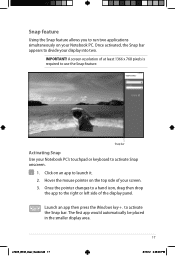
Once activated, the Snap bar appears to divide your Notebook PC's touchpad or keyboard to activate Snap onscreen.
1. Snap bar
Activating Snap Use your display into two...1366 x 768 pixels is required to use the Snap feature.
Launch an app then press the Windows key + . Click on the top side of your Notebook PC.
Hover the mouse pointer on an app to launch it. 2. Snap feature
Using the Snap...
User Guide for English Edition - Page 20
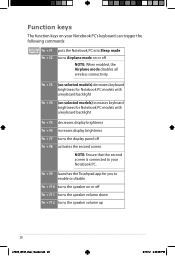
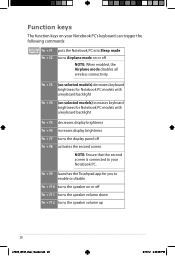
... Sleep mode
turns Airplane mode on or off
NOTE: When enabled, the Airplane mode disables all wireless connectivity.
fn + f3 (on selected models) decreases keyboard brightness for Notebook PC models with a keyboard backlight
fn + f5 decreases display brightness fn + f6 increases display brightness
fn + f7 turns the display panel off fn + f8 activates the...
User Guide for English Edition - Page 21
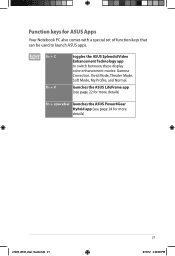
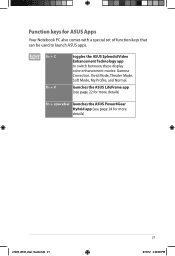
... 2:48:09 PM
fn + C fn + V
toggles the ASUS Splendid Video Enhancement Technology app to launch ASUS apps. launches the ASUS LifeFrame app (see page 22 for more details)
fn + spacebar launches the ASUS Power4Gear Hybrid app (see page 24 for ASUS Apps
Your Notebook PC also comes with a special set of function keys that can be used to...
User Guide for English Edition - Page 22
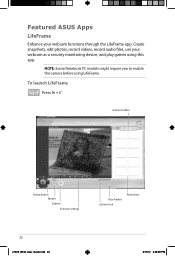
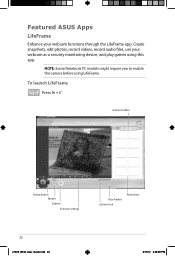
NOTE: Some Notebook PC models might require you to enable the camera before using this app.
Create snapshots, edit photos, record videos, record audio files, use your webcam functions through the LifeFrame app. To launch LifeFrame
Press fn + V
Archive toolbar
Action button Modes Capture
Function settings
Face Tracker Zoom in/out
Review bar
22
e7495_Win8_User_Guide...
User Guide for English Edition - Page 24
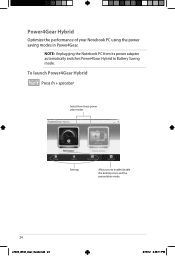
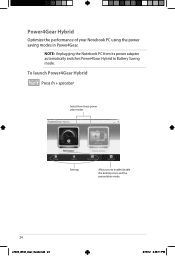
... power adapter automatically switches Power4Gear Hybrid to enable/disable the desktop icons and the presentation mode.
24
e7495_Win8_User_Guide.indd 24
8/13/12 2:48:11 PM
Settings
Allows you to Battery Saving mode. Power4Gear Hybrid
Optimize the performance of your Notebook PC using the power saving modes in Power4Gear.
User Guide for English Edition - Page 25
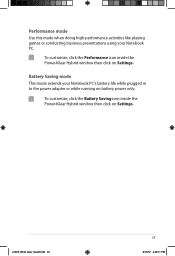
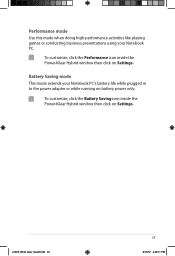
...
25
8/13/12 2:48:11 PM Battery Saving mode This mode extends your Notebook PC. To customize, click the Battery Saving icon inside the Power4Gear Hybrid window then click on Settings.
Performance mode Use this mode when doing high-performance activities like playing games or conducting business presentations using your Notebook PC's battery life while plugged in to the...
User Guide for English Edition - Page 26
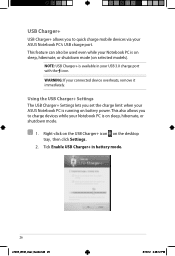
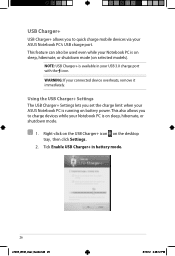
Using the USB Charger+ Settings The USB Charger+ Settings lets you set the charge limit when your ASUS Notebook PC is on sleep, hibernate, or shutdown mode (on selected models). USB Charger+
USB Charger+ allows you to charge devices while your Notebook PC is on sleep, hibernate, or shutdown mode.
1.
This also allows you to quick charge mobile devices via your USB 3.0 charge port...
Asus Q506A Reviews
Do you have an experience with the Asus Q506A that you would like to share?
Earn 750 points for your review!
We have not received any reviews for Asus yet.
Earn 750 points for your review!

