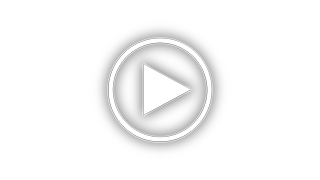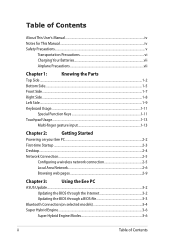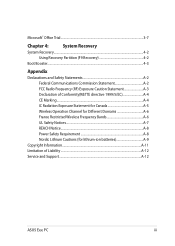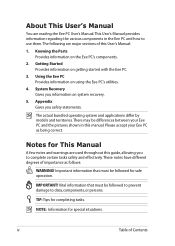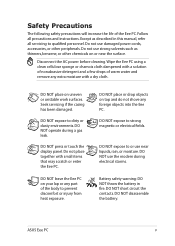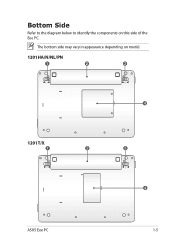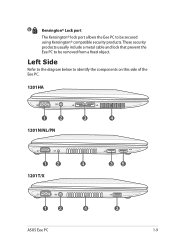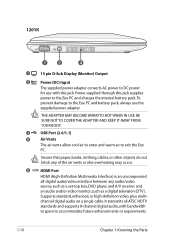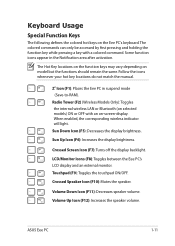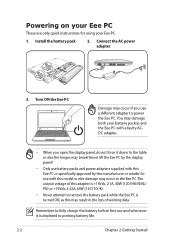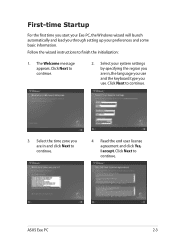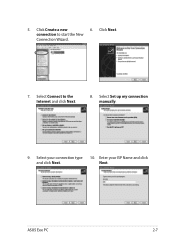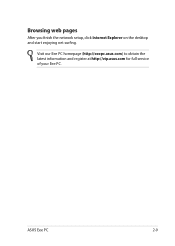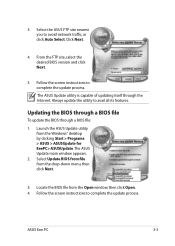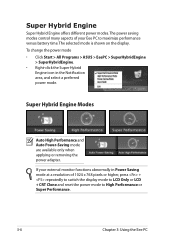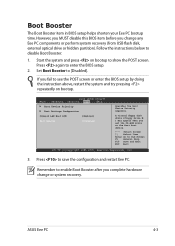Asus Eee PC 1201K Support and Manuals
Get Help and Manuals for this Asus item

View All Support Options Below
Free Asus Eee PC 1201K manuals!
Problems with Asus Eee PC 1201K?
Ask a Question
Free Asus Eee PC 1201K manuals!
Problems with Asus Eee PC 1201K?
Ask a Question
Asus Eee PC 1201K Videos
Popular Asus Eee PC 1201K Manual Pages
Asus Eee PC 1201K Reviews
We have not received any reviews for Asus yet.