Asus Eee PC 1005HE Support and Manuals
Get Help and Manuals for this Asus item
This item is in your list!

View All Support Options Below
Free Asus Eee PC 1005HE manuals!
Problems with Asus Eee PC 1005HE?
Ask a Question
Free Asus Eee PC 1005HE manuals!
Problems with Asus Eee PC 1005HE?
Ask a Question
Popular Asus Eee PC 1005HE Manual Pages
User Guide for English Edition - Page 3
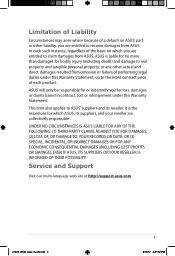
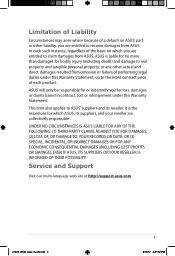
...tangible personal property; Service and Support
Visit our multi-language web site at http://support.asus.com
e7495_Win8_User_Guide.indd 3
8/13/12 2:47:52 PM
In each product. UNDER NO CIRCUMSTANCES IS ASUS LIABLE FOR ANY ... where because of a default on ASUS' part or other actual and direct damages resulted from omission or failure of the basis on which ASUS, its reseller. or any other ...
User Guide for English Edition - Page 4
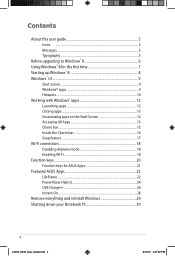
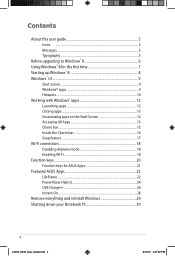
Contents
About this user guide 5 Icons ...5 Messages...5 Typography...5
Before upgrading to Windows® 8 6 Using Windows® 8 for the first time 7 Starting up Windows® 8 8 Windows® UI...9
Start screen...9 Windows® apps 9 Hotspots...10 Working with Windows® apps 12 Launching apps 12 Closing apps...12 Customizing apps on the Start Screen 12 Accessing All Apps 13 ...
User Guide for English Edition - Page 6
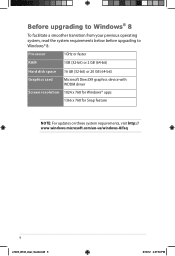
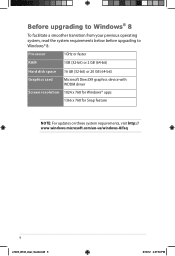
... below before upgrading to Windows® 8:
Processor
1GHz or faster
RAM
1GB (32-bit) or 2 GB (64-bit)
Hard disk space 16 GB (32-bit) or 20 GB (64-bit)
Graphics card
Microsoft DirectX9 graphics device with WDDM driver
Screen resolution 1024 x 768 for Windows® apps
1366 x 768 for Snap feature
NOTE: For updates on these...
User Guide for English Edition - Page 7
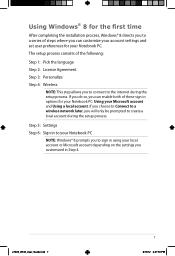
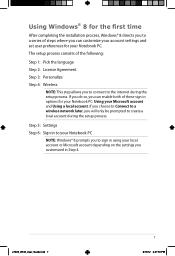
... create a local account during the setup process. Step 5: Settings
Step 6: Sign in to your Notebook PC
NOTE: Windows® 8 prompts you to sign in using your local account or Microsoft account depending on the settings you customized in options for your Notebook PC. Using Windows® 8 for the first time
After completing the installation process, Windows® 8 directs you to...
User Guide for English Edition - Page 8
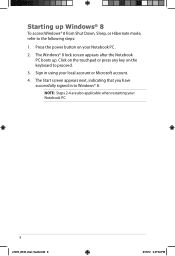
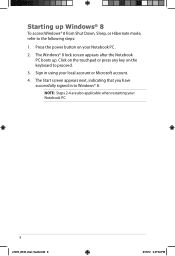
... key on your Notebook PC .
2.
Press the power button on the keyboard to the following steps:
1. The Start screen appears next, indicating that you have successfully signed in using your Notebook PC.
e7495_Win8_User_Guide.indd 8
8/13/12 2:47:54 PM The Windows® 8 lock screen appears after the Notebook PC boots up Windows® 8
To access Windows® 8 from Shut Down...
User Guide for English Edition - Page 10
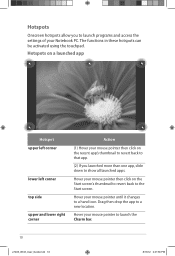
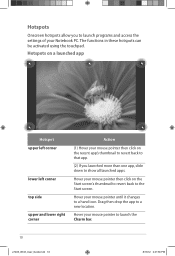
...
Action
(1) Hover your mouse pointer then click on the Start screen's thumbnail to revert back to the Start screen. Hover your Notebook PC.
Hover your mouse pointer to launch the Charm bar.
10
... app to a new location. Hotspots
Onscreen hotspots allow you to launch programs and access the settings of your mouse pointer then click on the recent app's thumbnail to revert back to that app...
User Guide for English Edition - Page 12
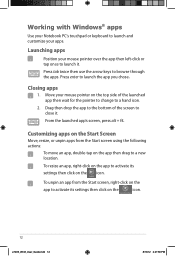
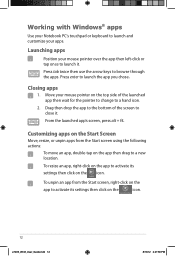
Closing apps
1. Customizing apps on the Start Screen
Move, resize, or unpin apps from the Start screen, right-click on the
app to activate its
settings then click on the app then drag to a new location.
Working with Windows® apps
Use your Notebook PC's touchpad or keyboard to launch and customize your mouse pointer on the...
User Guide for English Edition - Page 13
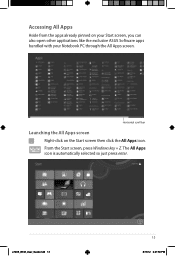
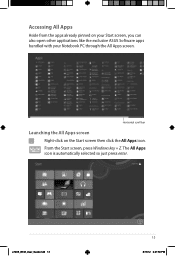
... bar
Launching the All Apps screen Right-click on your Start screen, you can also open other applications like the exclusive ASUS Software apps bundled with your Notebook PC through the All Apps screen. From the Start screen, press Windows key + Z. Accessing All Apps
Aside from the apps already pinned on the Start screen then click the All...
User Guide for English Edition - Page 15
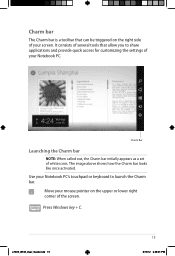
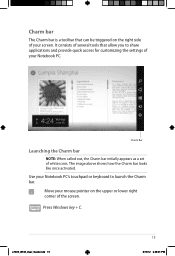
... the upper or lower right corner of your Notebook PC.
Use your screen. e7495_Win8_User_Guide.indd 15
15
8/13/12 2:48:01 PM
Press Windows key + C. Move your mouse pointer on the ..., the Charm bar initially appears as a set of your Notebook PC's touchpad or keyboard to share applications and provide quick access for customizing the settings of the screen. Charm bar
The Charm bar is a ...
User Guide for English Edition - Page 16
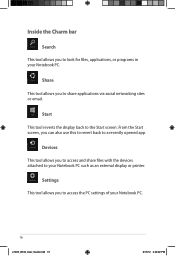
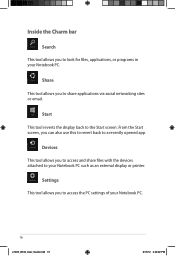
... access and share files with the devices attached to the Start screen. Start This tool reverts the display back to your Notebook PC.
16
e7495_Win8_User_Guide.indd 16
8/13/12 2:48:02 PM
Settings This tool allows you to access the PC settings of your Notebook PC such as an external display or printer.
Share This tool...
User Guide for English Edition - Page 21
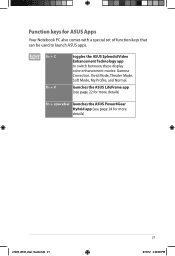
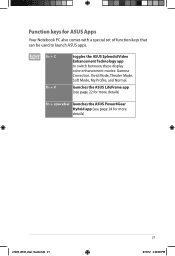
... (see page 24 for ASUS Apps
Your Notebook PC also comes with a special set of function keys that can be used to switch between these display color enhancement modes: Gamma Correction, Vivid Mode, Theater Mode, Soft Mode, My Profile, and Normal. Function keys for more details)
fn + spacebar launches the ASUS Power4Gear Hybrid app...
User Guide for English Edition - Page 22
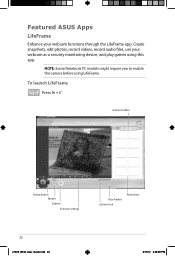
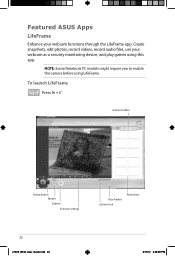
NOTE: Some Notebook PC models might require you to enable the camera before using this app.
To launch LifeFrame
Press fn + V
Archive toolbar
Action button Modes Capture
Function settings
Face Tracker Zoom in/out
Review bar
22
e7495_Win8_User_Guide.indd 22
8/13/12 2:48:09 PM Featured ASUS Apps LifeFrame
Enhance your webcam as a security monitoring device...
User Guide for English Edition - Page 26
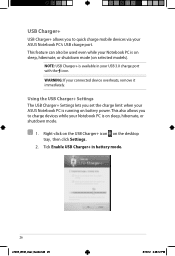
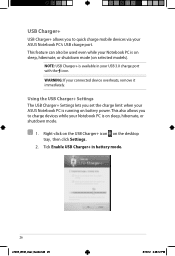
... USB Charger+ in your Notebook PC is on battery power. Using the USB Charger+ Settings The USB Charger+ Settings lets you to quick charge mobile devices via your ASUS Notebook PC is running on sleep, hibernate, or shutdown mode.
1. This also allows you set the charge limit when your ASUS Notebook PC's USB charge port. WARNING: If your Notebook PC is on sleep, hibernate...
User Guide for English Edition - Page 28
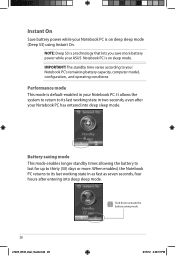
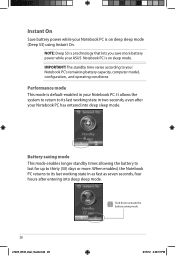
... into deep sleep mode.
Battery saving mode This mode enables longer standby times allowing the battery to last for up to its last working state in your Notebook PC's remaining battery capacity, computer model, configuration, and operating conditions. When enabled, the Notebook PC returns to thirty (30) days or more battery power while your ASUS Notebook PC is on deep sleep...
User Guide for English Edition - Page 30
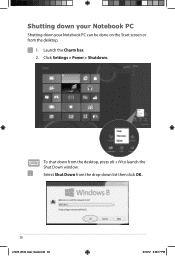
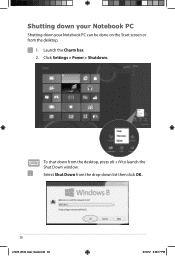
Launch the Charm bar. 2. Click Settings > Power > Shutdown. To shut down list then click OK.
30
e7495_Win8_User_Guide.indd 30
8/13/12 2:48:17 PM Select Shut Down from the drop-down from the desktop.
1.
Shutting down your Notebook PC
Shutting down your Notebook PC can be done on the Start screen or from the desktop, press alt + f4 to launch the Shut Down window.
Asus Eee PC 1005HE Reviews
Do you have an experience with the Asus Eee PC 1005HE that you would like to share?
Earn 750 points for your review!
We have not received any reviews for Asus yet.
Earn 750 points for your review!
