Xerox 8560MFP Support Question
Find answers below for this question about Xerox 8560MFP - Phaser Color Solid Ink.Need a Xerox 8560MFP manual? We have 12 online manuals for this item!
Question posted by inafou on January 15th, 2014
How To Setup The Xerox Scan Utility For A Phaser 8560
The person who posted this question about this Xerox product did not include a detailed explanation. Please use the "Request More Information" button to the right if more details would help you to answer this question.
Current Answers
There are currently no answers that have been posted for this question.
Be the first to post an answer! Remember that you can earn up to 1,100 points for every answer you submit. The better the quality of your answer, the better chance it has to be accepted.
Be the first to post an answer! Remember that you can earn up to 1,100 points for every answer you submit. The better the quality of your answer, the better chance it has to be accepted.
Related Xerox 8560MFP Manual Pages
User Guide - Page 5


... Print Job Interrupt Option 4-20 Using a Color Copy Password 4-20
5 Scanning
Overview 5-2 Installing the Scan Driver 5-2
Basic Scanning 5-3 Scanning Originals at the Printer 5-4 Using Walk-Up Scanning 5-6
Retrieving Scanned Images 5-7 Using CentreWare IS to Retrieve Images 5-8 Using the Xerox Scan Utility 5-9 Importing Images into an Application 5-12
Scanning Options 5-15 Setting the...
User Guide - Page 6


... Image Files from the System 5-27 Deleting Image Files from the Xerox Scan Utility 5-29 Adding a Password for Scanning to Your Computer 5-29 Creating a Private Folder 5-30 Controlling Scanning Policies 5-30
Calibrating the Scanner 5-31 Starting the Calibration Procedure 5-... Report 6-25 Resetting Fax Options to the Factory Default 6-26
Phaser® 8560MFP/8860MFP Multifunction Printer iv
User Guide - Page 122


...System Preferences from the dock, and then click Sharing in the Computer Name field. Select a Basic Scanning
Scanning to a user name at the control panel: 1. Identifying Your User Name
To identify your user name...you or someone else has given your computer on the System Properties screen.
Press the Scan button, select Scan To, and then press the OK button. 2. The computer's name is a company-...
User Guide - Page 123
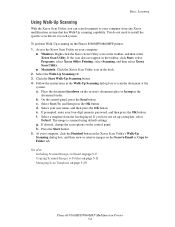
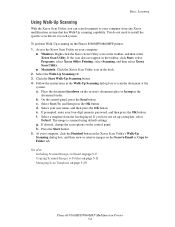
..., select Programs, select Xerox Office Printing, select Scanning, and then select Xerox Scan Utility.
■ Macintosh: Click the Xerox Scan Utility icon in Email on page 5-20
Phaser® 8560MFP/8860MFP Multifunction Printer 5-6
You do not need to install the specific scan drivers for each system. If desired, change the scan options on the Phaser 8560MFP/8860MFP printer: 1. d. If...
User Guide - Page 124


...2000,
XP, Server OS X, Version
2003
10.3 or Higher
Unix
Using the Xerox Scan Utility (page 5-9)
Importing into an Application on page 5-12 The method you use ... Xerox Scan Utility on page 5-9 ■ Importing Images into another application (page 5-12)
= Available with a TCP/IP network connection. = Available with a USB connection.
Phaser® 8560MFP/8860MFP Multifunction Printer 5-7...
User Guide - Page 126


... your computer:
■ Windows: Right-click the Xerox Scan Utility icon on your computer from the Email Profiles drop-down list. Select the Scan to the front of the file name. 6. If desired, make additional changes to email, you can use from a Phaser 8560MFP/8860MFP printer. Phaser® 8560MFP/8860MFP Multifunction Printer 5-9
You can save the images in a specific...
User Guide - Page 127


... page 5-20 Managing Folder and Email Profiles on page 5-24
Phaser® 8560MFP/8860MFP Multifunction Printer 5-10 Select one or more images you want to the front of the file name. 5. Enter the appropriate email information in the Base Attachment Name field. The Xerox Scan
Utility adds the base name to send in an email. 4. Click...
User Guide - Page 128


... has been saved with specific settings, or you want to copy to save the file in the Folder Profiles field
drop-down list. 5. Access the Xerox Scan Utility on your computer:
■ Windows: Right-click the Xerox Scan Utility icon on page 5-24
Phaser® 8560MFP/8860MFP Multifunction Printer 5-11 Select the profile you want to a folder. 4.
User Guide - Page 129


..., click the Refresh button. 3.
Phaser® 8560MFP/8860MFP Multifunction Printer 5-12 Retrieving Scanned Images
Importing Images into an Application
This section includes: ■ Importing Scanned Images into a Windows Application (TWAIN) on page 5-12 ■ Using the WIA Image Manager in a Windows Application on page 5-13 ■ Using the Xerox Scan Utility in a Macintosh OS X Application...
User Guide - Page 131


... place the image. 2. Phaser® 8560MFP/8860MFP Multifunction Printer 5-14 Information about each image. ■ To import all the images in a Macintosh OS X Application (TWAIN)
To import images into an application: 1. b. Select the scanner, and then click the Acquire button. Select one image, hold down the Command button on the Xerox Scan Utility display thumbnails of...
User Guide - Page 138


... then select Xerox Scan Utility.
■ Macintosh: Click the Xerox Scan Utility icon in the Scan to Email or Copy to Folder tabs. Access the Xerox Scan Utility on the taskbar, and then select Xerox Scan Utility. Select the Preview image in Xerox Scan Utility option if you want to preview the scanned image in the dock. 2. Phaser® 8560MFP/8860MFP Multifunction Printer 5-21 Click...
User Guide - Page 139


...Programs, select Xerox Office Printing, select Scanning, and then select Xerox Scan Utility.
■ Macintosh: Click the Xerox Scan Utility icon in Xerox Scan Utility option is automatically checked. This is the default setting. ■ The Save a copy in the dock. 2. If you want to save the file in Xerox Scan Utility option checked. Phaser® 8560MFP/8860MFP Multifunction Printer 5-22...
User Guide - Page 140


... the Scan Settings tab. 3. Phaser® 8560MFP/8860MFP Multifunction Printer 5-23 Access the Xerox Scan Utility on your computer:
■ Windows: Right-click the Xerox Scan Utility icon on the taskbar, and then select Xerox Scan Utility. When prompted, confirm that you want to delete in the dock. 2. If the icon does not appear in the taskbar, click Start, select Programs, select Xerox Office...
User Guide - Page 144


You can delete image files on the Phaser 8560MFP/8860MFP printer that no longer needed. Deleting unnecessary images allows space for Scanning to Your Computer on page 5-29 ■ Creating a Private Folder on page 5-30 ■ Controlling Scanning Policies on page 5-30
Deleting Image Files from the Xerox Scan Utility on page 5-29 ■ Adding a Password for new...
User Guide - Page 146


... password. Phaser® 8560MFP/8860MFP Multifunction Printer 5-29 Adding a Password for scanning to exit the Xerox Scan Utility. Access the Xerox Scan Utility on your computer:
■ Windows: Right-click the Xerox Scan Utility icon on the taskbar, and then select Xerox Scan Utility. Access the Xerox Scan Utility on your computer:
■ Windows: Right-click the Xerox Scan Utility icon...
User Guide - Page 272


... problems, 6-25 suppress background color, 6-15 using the send list, 6-12 Faxing Guide, 6-2 features printer configurations, 1-7 standard, 1-6 folder Copy to Folder tab, 5-21, 5-22 creating a private scan folder, 5-30 My Scanned Images, 5-7 private, 5-7 public, 5-7 selecting settings for scanned
images, 5-11 Xerox Scan Utility, 5-21, 5-22
Phaser® 8560MFP/8860MFP Multifunction Printer Index-4
User Guide - Page 273


... retrieving scanned images with
CentreWare IS, 5-8 retrieving with the Xerox Scan
Utility, 5-9 scanning 1-sided or 2-sided
originals, 5-17 selecting preview option when creating a
scan template, 5-21 selecting the send image to folder option
when creating a scan template, 5-22 setting color or black and white, 5-16 shifting placement on copy pages, 4-15
Phaser® 8560MFP/8860MFP Multifunction...
User Guide - Page 278


..., 5-12
retrieving, 5-7 retrieving with the Xerox Scan
Utility, 5-9 using CentreWare IS to retrieve, 5-8 scanning 1-sided or 2-sided originals, 5-17 adding a password to scan to your
computer, 5-29 adjusting scan resolution, 5-15 at the printer, 5-4 attaching images to emails, 5-9 basics, 5-3 black and white images, 5-16 calibrating the scanner, 5-31 color images, 5-16 controlling policies, 5-27...
User Guide - Page 281


... Service
(DNS), 2-7
V
views of the printer back, 1-4 front, 1-3 open, 1-5 side, 1-4
Xerox Scan Utility adding a password for scanning to your computer, 5-29 Copy to Folder tab, 5-11 deleting email profiles, 5-25 deleting folder profiles, 5-26 deleting templates, 5-23 retrieving scanned images, 5-9 scan template setup feature, 5-20 Scan to Email tab, 5-9 setting up a template, 5-9 Walk-Up feature...
Evaluator Guide - Page 8
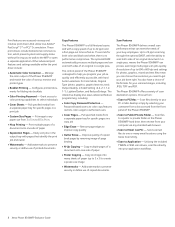
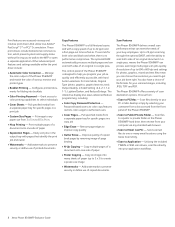
...8226; Cover Sheets - Copy multiple pages of a document onto one side of scan destination options. A resolution of the Phaser 8560MFP is no performance compromise. Utilizing the included TWAIN or WIA scan drivers, scan files directly into booklets
• Color Printing Password - Grant access to color printing capabilities to authorized users
• Cover Pages - Easily sort jobs in...
Similar Questions
How To Setup Scan To Email On Xerox Phaser 8560 Video
(Posted by rizsoso12 9 years ago)
How To Setup Scan To Email On A Phaser 8560
(Posted by bingrac 9 years ago)
How To Setup Profiles On Phaser 8560
(Posted by xterrGin 10 years ago)
Phaser 8560 Does Not Find Templates In Scan Utility
(Posted by Rickmh 10 years ago)
How Do I Setup Scanning On Xerox Phaser 6180 Mfp
(Posted by moharashb 10 years ago)

