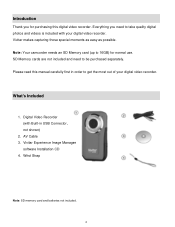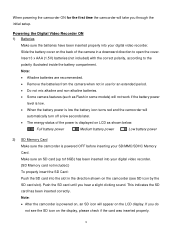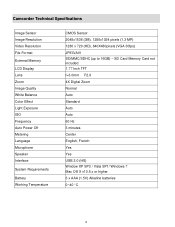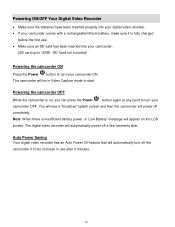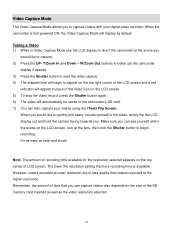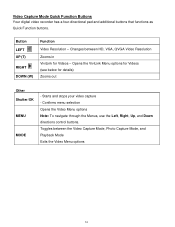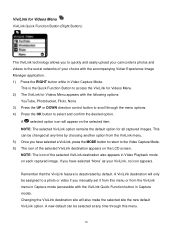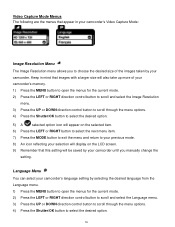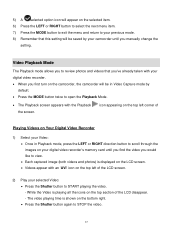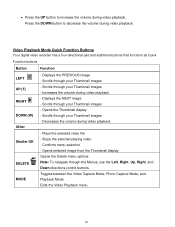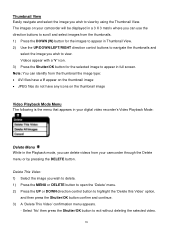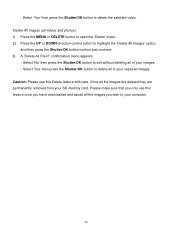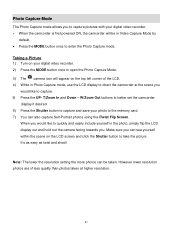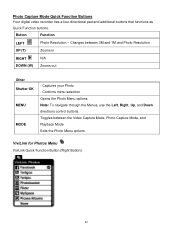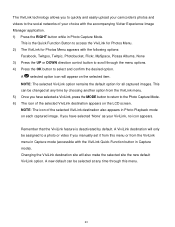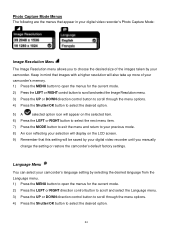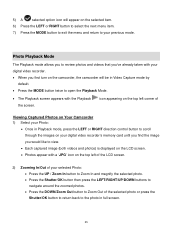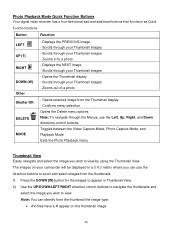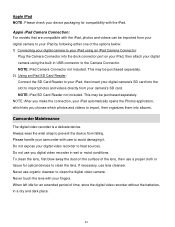Vivitar DVR 426HD Support Question
Find answers below for this question about Vivitar DVR 426HD.Need a Vivitar DVR 426HD manual? We have 2 online manuals for this item!
Question posted by bigchad29 on February 12th, 2016
Which Direction Do The Batteries Go In?
which direction do the batteries go in?
Current Answers
Answer #1: Posted by TechSupport101 on February 12th, 2016 9:03 AM
Hi. See page 6 of the camera Manual here https://www.helpowl.com/manuals/Vivitar/DVR426HD/176260
Related Vivitar DVR 426HD Manual Pages
Similar Questions
Which Direction Do The Batteries Go Owners Manual Does Not Say
what directions do the batteries go owners manual does not say
what directions do the batteries go owners manual does not say
(Posted by kathleenstory 7 years ago)
How Do I Delete Everything On 503 Hd To Start Over...........
(Posted by ijd6213 8 years ago)
Vivitar Dvr787-pnk-kit-wm Action Digital Video Recorder, Pink Video Camera With
Vivitar's DVR 787 HD comes on when plugged in and says it has full power but cuts off when you unplu...
Vivitar's DVR 787 HD comes on when plugged in and says it has full power but cuts off when you unplu...
(Posted by jjknott82 8 years ago)