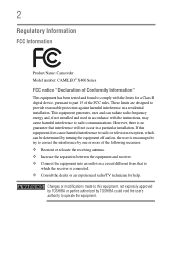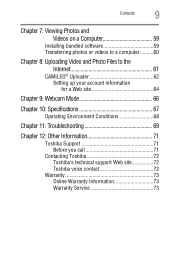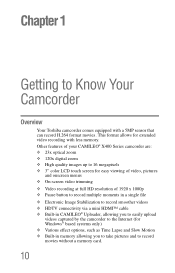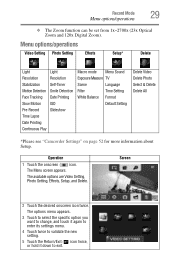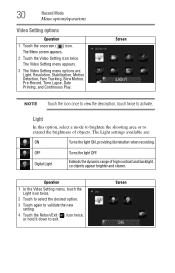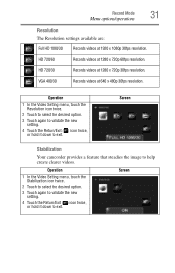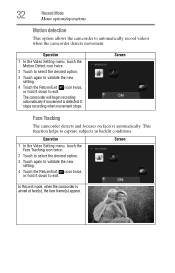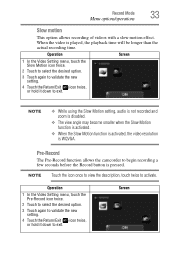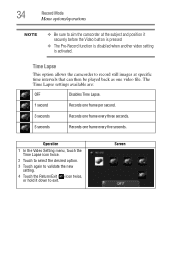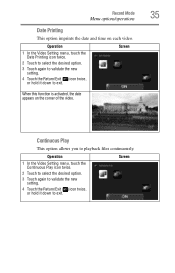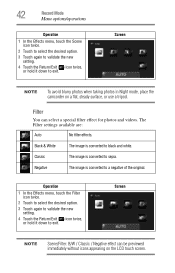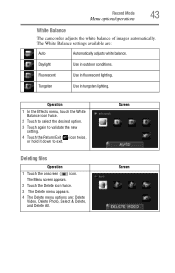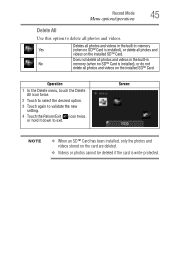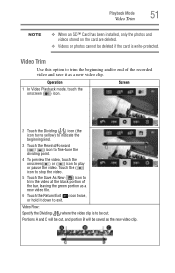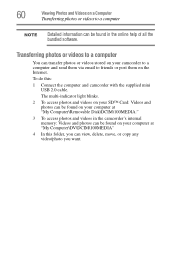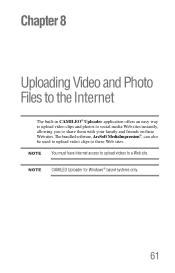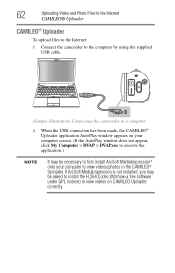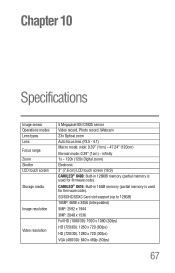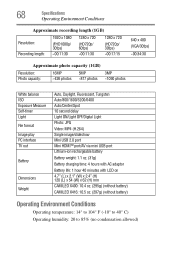Toshiba X400 Support Question
Find answers below for this question about Toshiba X400.Need a Toshiba X400 manual? We have 1 online manual for this item!
Question posted by sunilpatel2008 on August 15th, 2012
I Have A Chrging For New Camileo X400
Hi, I have camileo x400, jest new, but I have power chrging and every 2-3menit automatic on blue light on & off, after red light blinking I don't no what problam
Current Answers
Related Toshiba X400 Manual Pages
Similar Questions
Camera Suddenly Off
my battery is fully charge but my camera suddenly off when I press the video capture button or any o...
my battery is fully charge but my camera suddenly off when I press the video capture button or any o...
(Posted by sweetgirl0359 9 months ago)
Where Can I Get The Softwear Disc For Toshiba Camileo S20
where can I get a softwear disc for camileo S20 camcorder ( toshiba)
where can I get a softwear disc for camileo S20 camcorder ( toshiba)
(Posted by nigelsir 7 years ago)
How To Turn On Ac Power Mode - Toshiba Pa3974u 1c0k Camileo X400
The camera will not power on while connected to AC. How do I swap from DC to AC so I can use the cam...
The camera will not power on while connected to AC. How do I swap from DC to AC so I can use the cam...
(Posted by rpbuice 9 years ago)
Can Not Charge My Toshiba Camileo X200 Fully
When I connect my camero to the computer it shows that the camera is charging, but when I disconect ...
When I connect my camero to the computer it shows that the camera is charging, but when I disconect ...
(Posted by aome 9 years ago)
I Need A Remote Control Instructions For X400
where can i find a remote control instruction booklet for my toshiba camelio x416...none came with i...
where can i find a remote control instruction booklet for my toshiba camelio x416...none came with i...
(Posted by bobbysjigs 11 years ago)