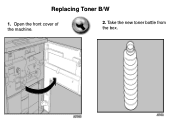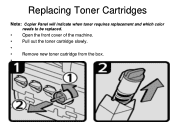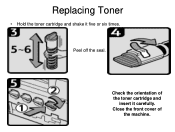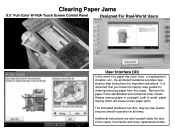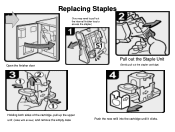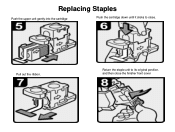Ricoh Aficio MP C6501SP Support Question
Find answers below for this question about Ricoh Aficio MP C6501SP.Need a Ricoh Aficio MP C6501SP manual? We have 3 online manuals for this item!
Question posted by jarenas on March 6th, 2014
Ricoh C6501 I Have A Sc230 Code
Replaced black dv unit lasted three months came back any ideas?
Current Answers
Related Ricoh Aficio MP C6501SP Manual Pages
Similar Questions
Replacing Toners
I was trying to replace the magenta toner (not the first time) but this time it gave me an error no....
I was trying to replace the magenta toner (not the first time) but this time it gave me an error no....
(Posted by hadyhabibeti 8 years ago)
Trouble Setting My Aficio Mp C6501 To Print Only In Greyscale. Can Ya Help?
(Posted by jmcglothin 9 years ago)
C6501-how Do I Change The One Click Presets To Default To Black & White?
Unable to edit system one click presets on the Ricoh C6501. It wants to create a new unregistered pr...
Unable to edit system one click presets on the Ricoh C6501. It wants to create a new unregistered pr...
(Posted by danrose 11 years ago)
How Do You Clear The Error Code Sc400 On A Mp C2051 Printer
How do you clear the Error Code SC400 on an MP C2051 printer
How do you clear the Error Code SC400 on an MP C2051 printer
(Posted by masterstd 11 years ago)