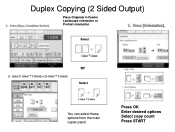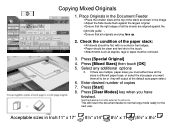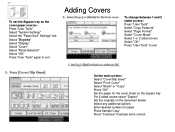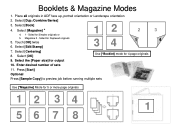Ricoh Aficio MP C5000 Support Question
Find answers below for this question about Ricoh Aficio MP C5000.Need a Ricoh Aficio MP C5000 manual? We have 3 online manuals for this item!
Question posted by cbuPent on September 24th, 2014
Ricoh Mp 5000 How To Setup Duplexer
The person who posted this question about this Ricoh product did not include a detailed explanation. Please use the "Request More Information" button to the right if more details would help you to answer this question.
Current Answers
Answer #1: Posted by freginold on September 26th, 2014 3:15 AM
Hi, there is no setup required for the duplexer -- it comes already installed on the MP 5000.
To use it for copying, select one of the duplex options in the middle of the copy screen -- 1-sided to 2-sided, 2-sided to 2-sided, etc.
To use duplexing when printing, the instructions vary depending on which print driver you are using. In general, go into the print preferences when you are about to print something and look for the Duplex or Double-Sided or Two-Sided option. This setting may be under the Paper tab, or in some drivers it will be under Job Details and then Edit. Set it for On, or if you are given several choices, choose either long edge bind or short edge bind.
To use it for copying, select one of the duplex options in the middle of the copy screen -- 1-sided to 2-sided, 2-sided to 2-sided, etc.
To use duplexing when printing, the instructions vary depending on which print driver you are using. In general, go into the print preferences when you are about to print something and look for the Duplex or Double-Sided or Two-Sided option. This setting may be under the Paper tab, or in some drivers it will be under Job Details and then Edit. Set it for On, or if you are given several choices, choose either long edge bind or short edge bind.
Related Ricoh Aficio MP C5000 Manual Pages
Similar Questions
How Do You Setup Scanning On Ricoh Aficio Mp C5000
(Posted by coltvgon 10 years ago)
How To Setup Scanning On Ricoh Aficio Mp C6501.
(Posted by csckoli93 10 years ago)