Ricoh Aficio MP C5000 Support Question
Find answers below for this question about Ricoh Aficio MP C5000.Need a Ricoh Aficio MP C5000 manual? We have 3 online manuals for this item!
Question posted by tmkatie8 on September 2nd, 2014
Ricoh Does Not Print From Selected Tray
The person who posted this question about this Ricoh product did not include a detailed explanation. Please use the "Request More Information" button to the right if more details would help you to answer this question.
Current Answers
There are currently no answers that have been posted for this question.
Be the first to post an answer! Remember that you can earn up to 1,100 points for every answer you submit. The better the quality of your answer, the better chance it has to be accepted.
Be the first to post an answer! Remember that you can earn up to 1,100 points for every answer you submit. The better the quality of your answer, the better chance it has to be accepted.
Related Ricoh Aficio MP C5000 Manual Pages
Quick Start Guide - Page 3


... your document to Print Select [File>Print) Select the Ricoh Print driver Enter desired number of copiers Press [OK]
To add any finishing options to the document
Press [Properties]
At [Duplex] Select [Top to Top] or [Top To Bottom]
To Staple: Open the Staple drop down Select [Top], [Bottom], [Center] or [2 at Left] Select [Hole Punch] Select desired position Press...
Quick Start Guide - Page 4


... from the system HDD after printing. Stored Print/Store and Print: Identical in the memory until selected. Document Server: Sends files directly to the document server for accuracy prior to Hold Print, except files are automatically deleted from your desktop:Locked Print: Temporarily holds print jobs in functionality to printing the entire job. Sample Print: Outputs the first set...
Quick Start Guide - Page 5


... print files in the memory until a valid password is optional. Files are not immediately deleted after printing. Sample Print: Outputs the first set of a multiple-set print job so that output settings can be checked for storage and printing at the control panel. Printer Properties
Job Type
Locked Print: Temporarily holds print jobs in the memory until selected...
Quick Start Guide - Page 6


Printing To Document Server
Open your document to Print
Select [File>Print]
Select the Ricoh Print driver Press [Properties] At [Job Type] open the drop down window
and choose [Document Server] Press [OK] Press [Details] Enter user Information:
User ID (if applicable) or leave blank File Name Password (if applicable) User Name Press [OK] repeatedly to print
Quick Start Guide - Page 8


... Confidential Document at Copier
Printer must be online to be able to print
Press [Print] enter password press
Document will now be prompted for your print job via desktop
At Copier Panel
Press [Printer]
Main Display
Press [Print Jobs] Select the [Locked Print Job List]
Select the job you submitted your password.
Print Jobs List
Highlight file and...
Quick Start Guide - Page 9


..., Ok, Ok, to print the document. Booklet Printing - Large & Small
Open the document Press File >print Select the Ricoh Print Driver (PCL5e/PCL6) Press Properties At Page Set up Tab Select Duplex>booklet Select Staple>2 at center Across from Duplex option select non reduction booklet>say ok to the message At Paper Setup Tab Select the tray that has the 11x17...
Quick Start Guide - Page 18


... Right Side of Installing the LAN fax driver for errors only or off. Confirmations can send single document to select 2 sided when originals are 2 sided and copier
Will scan and send both sides. Use The Original Feed ... have the option of Copier
Use to Store a FAX Destination
Users can print automatically, selectively,
for faxing documents from the desktop with fax Covers and other options.
Quick Start Guide - Page 19


... as if you were manually dialing the number at a Fax Machine or select from [Address Book], if the number is already pre-programmed in address book.
6. Press [Send] or [Print] In the [Name] list, click the LAN-Fax M8 driver 4. ...Attach Cover] to add a fax cover to the document, you wish to send same fax.
7. Select [File], then [Print]
Faxing From Desktop
3. Open the document you can...
User Guide - Page 4


...not highlighted) Enter any finishing options Enter desired number of copies Press [Sample Copy] copier will print one completed set and prompt you [Suspend] to cancel job or change settings [Continue] if ...lid and place documents face
down on the glass at the position of arrow regardless of size
Select any additional copy settings
Place Originals in feeder. Text, Text/Photo, Photo, etc. Copying ...
User Guide - Page 5
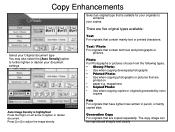
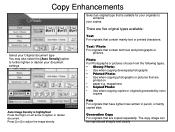
...select the [Auto Density] option to further lighten or darken your copies. Photo For Photographs or pictures choose from the following types. • Glossy Photo: • Use when copying developed photographs • Printed... is suitable for your originals to enhance
your document settings.
Copy Enhancements
Select an original type that is highlighted Press the Right or Left arrow to...
User Guide - Page 6


.... When a finisher is installed with 11x8.5 portrait and select this option you must have a finisher to keep jobs separated .
Use Rotate Sort when your machine does not have one paper tray loaded with 8.5x11 paper in landscape orientation and the other tray loaded with the device the machine will output the document in sequential...
User Guide - Page 10
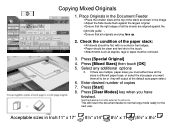
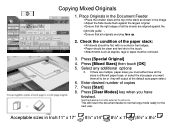
... copy mode ready for the next user.
This will output al the default auto paper select.
6. Check the condition of the paper stack:
All sheets should lie flat,...them all be output on the same size. Acceptable sizes in different paper trays, or select the size paper you have
finished. Selecting Duplexing must either have all originals are aligned against the
right side guide...
User Guide - Page 15
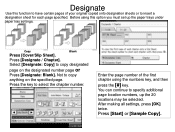
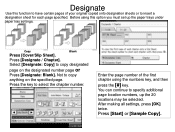
...OK] twice. Press [Start] or [Sample Copy]. Designate
Use this option you must set up the 20 locations may be selected.
Before using the numbers key, and then
press the [#] key. Press the key to insert a designation sheet for each ... certain pages of your original copied onto designation sheets or to select the chapter number. You can continue to copy designated
page on the specified page...
User Guide - Page 20
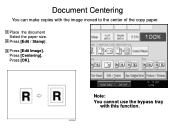
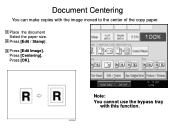
Document Centering
You can make copies with this function. Press [Centering].
Place the document Select the paper size. Press [Edit Image]. Press [Edit / Stamp].
Press [OK]. Note: You cannot use the bypass tray
with the image moved to the center of the copy paper.
User Guide - Page 24
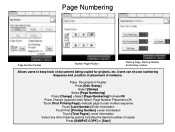
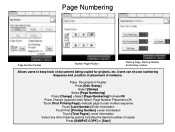
... choose numbering Sequence and position of placement of numbers. Place Documents in Feeder Press [Edit /Stamp] Select [Stamp]
Select [Page Numbering] Press [Change] >Select [Page Numbering] Format>OK Press Change (opposite side) Select Page Number Placement>OK Touch [First Printing Page] >indicate page to keep track of documents being copied for projects, etc. Page Numbering...
User Guide - Page 30
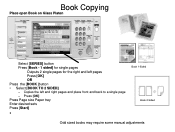
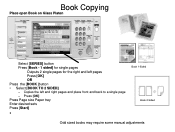
Book Copying
Place open Book on Glass Platen
Press [Dup./Combine/Series ]button Select [SERIES] button Press [Book - 1 sided] for single pages Outputs 2 single pages...page - Copies the left pages Press [OK] OR
Press the [BOOK ]button • Select [BOOK TO 2 SIDED]
- Press [OK]
Press Page size Paper tray Enter desired sets Press [Start]
•
Book 1-Sided Book 2-Sided
Odd sized books may ...
User Guide - Page 32
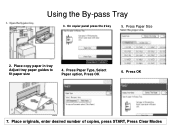
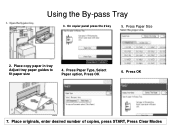
Press Paper Type, Select Paper option, Press OK
6. Press OK
7. Press Paper Size
2. Place copy paper in tray Adjust tray paper guides to fit paper size
4. On copier panel press the # key
5. Using the By-pass Tray
3. Place originals, enter desired number of copies, press START, Press Clear Modes
User Guide - Page 46


Printing a Document
Open your document to Print Select [File>Print] Select the Ricoh Print driver Enter desired number of copiers Press [OK]
To add any finishing options to the document Open your document to Print
Select [File>Print)
Select the Ricoh Print driver [Staple, hole punch or duplex] Press [Properties] Select the desired finishing option Press [OK] repeatedly to print
User Guide - Page 47


Printing To Document Server
Open your document to Print
Select [File>Print]
Select the Ricoh Print driver Press [Properties] At [Job Type] open the drop down window
and choose [Document Server] Press [OK] Press [Details] Enter user Information:
User ID (if applicable) or leave blank File Name Password (if applicable) User Name Press [OK] repeatedly to print
User Guide - Page 60


...Printing: Inbound fax documents can be printed on both sides of the
• main units. LAN Fax software is connected to the network via Email: In addition to the inbound paperless fax to SAF/HDD, the Aficio MP 6001/MP 7001/ • MP 8001/MP...removes • customer resistance to switching from existing LAN-Fax solutions to Ricoh's, as a fixed form. • ■ Address Book Import/...

