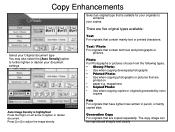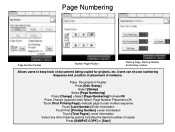Ricoh Aficio MP C5000 Support Question
Find answers below for this question about Ricoh Aficio MP C5000.Need a Ricoh Aficio MP C5000 manual? We have 3 online manuals for this item!
Question posted by dbnan on September 20th, 2013
How To Print Double Sided Print On Ricoh Aficio Mp C5000 Pcl 6 Printer
The person who posted this question about this Ricoh product did not include a detailed explanation. Please use the "Request More Information" button to the right if more details would help you to answer this question.
Current Answers
Answer #1: Posted by freginold on November 23rd, 2013 9:39 AM
Hi, to print double-sided, when you are about to print go into the printer properties or preferences and look for the setting for either Duplex or 2-Sided. (This is probably going to be on the first tab, but it may be on another tab depending on which version of the PCL6 driver you have.) Choose the double-sided option you want -- either bind short-edge feed or bind long-edge feed -- then select OK and print your document.
Related Ricoh Aficio MP C5000 Manual Pages
Similar Questions
How Do I Scan To Jpeg On Ricoh Aficio Mp C5000 Pcl 5c
(Posted by pawlwalke 9 years ago)
How To Print Double Sided On Ricoh Aficio Mp 8001 Pcl 6
(Posted by krikokot5 10 years ago)
How Do I Print Envelopes From A Ricoh Mp C5000 Pcl 6 Printer
(Posted by nuevfakh 10 years ago)
What Is Compatible With Ricoh Aficio Mp C5000 Pcl 6
(Posted by Amiheppu 10 years ago)