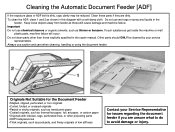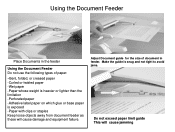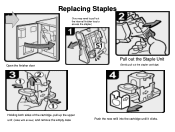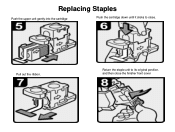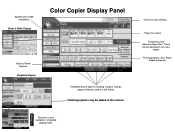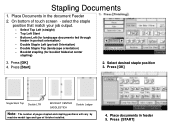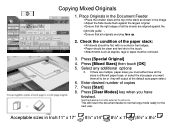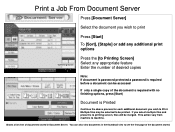Ricoh Aficio MP C5000 Support Question
Find answers below for this question about Ricoh Aficio MP C5000.Need a Ricoh Aficio MP C5000 manual? We have 3 online manuals for this item!
Question posted by deisr on June 1st, 2014
What Kind Of Staples Does A Ricoh Aficio Mpc5000 Take
The person who posted this question about this Ricoh product did not include a detailed explanation. Please use the "Request More Information" button to the right if more details would help you to answer this question.
Current Answers
Answer #1: Posted by freginold on July 26th, 2014 6:42 PM
Hi, the type of staples will vary depending on which finisher your MP C5000 has installed on it. For example, if you have the SR790 finisher, it would need Type K staples. If you're not sure which finisher model you have, you can find the model name by printing out a config page.
Related Ricoh Aficio MP C5000 Manual Pages
Similar Questions
Staples Ricoh Aficio 8001
How do you load staples into a Ricod Aficio 8001 copier?
How do you load staples into a Ricod Aficio 8001 copier?
(Posted by sgoff2000 11 years ago)