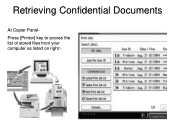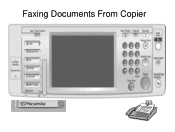Ricoh Aficio MP 5001 Support Question
Find answers below for this question about Ricoh Aficio MP 5001.Need a Ricoh Aficio MP 5001 manual? We have 4 online manuals for this item!
Question posted by mahbDCar on May 24th, 2014
How To Fax Internationally On A Ricoh 5001 Printer
The person who posted this question about this Ricoh product did not include a detailed explanation. Please use the "Request More Information" button to the right if more details would help you to answer this question.
Current Answers
Answer #1: Posted by freginold on June 26th, 2014 1:00 PM
Hi, to send a fax internationally:
- Plug an active phone line into the LINE port on the back of the machine, if it's not already plugged in
- Press the Facsimile button
- Select the fax destination from the list on the screen, or enter the fax number manually using the number pad. You will probably need to dial a 1 first, and a country code, but the steps to send an international fax are the same as for making an international call from your region.
- Place your document(s) in the document feeder or on the glass
- Press the Start button
- Plug an active phone line into the LINE port on the back of the machine, if it's not already plugged in
- Press the Facsimile button
- Select the fax destination from the list on the screen, or enter the fax number manually using the number pad. You will probably need to dial a 1 first, and a country code, but the steps to send an international fax are the same as for making an international call from your region.
- Place your document(s) in the document feeder or on the glass
- Press the Start button
Related Ricoh Aficio MP 5001 Manual Pages
Similar Questions
How Do U Edit A Number From A Fax Number Off Of A Ricoh Aticio Mp 5001?
having problems deleting a programmed fax number off of a ricoh aticio 5001
having problems deleting a programmed fax number off of a ricoh aticio 5001
(Posted by leanna22 8 years ago)
How To Add A Number To The Fax Address Book Into A Ricoh Aficio Mp 5001
(Posted by kmrober 9 years ago)
How To Set Up Fax To Email On A Ricoh Aficio Mp 5001
(Posted by rejikThumpe 10 years ago)
How To Fax Using Ricoh Printers Aficio Mp 3351
(Posted by katalemfo 10 years ago)