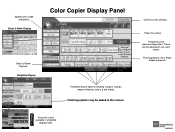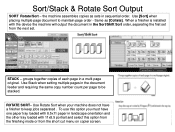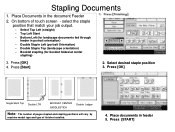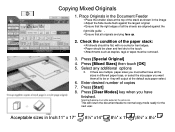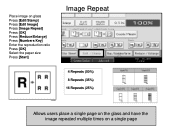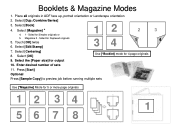Ricoh Aficio MP 5001 Support Question
Find answers below for this question about Ricoh Aficio MP 5001.Need a Ricoh Aficio MP 5001 manual? We have 4 online manuals for this item!
Question posted by leanna22 on October 19th, 2015
How Do U Edit A Number From A Fax Number Off Of A Ricoh Aticio Mp 5001?
having problems deleting a programmed fax number off of a ricoh aticio 5001
Current Answers
Answer #1: Posted by freginold on October 20th, 2015 3:13 AM
Hello, the other answer has instructions for a different model, which won't work on your MP 5001. Instructions can be found here -- where it says to select Email, simply select Fax instead.
Related Ricoh Aficio MP 5001 Manual Pages
Similar Questions
How To Delete A Programmed Fax# On Ricoh Mp 5001
(Posted by giriscerl 9 years ago)
Ricoh Aficio Mp 4000 How To Delete Program Scan Button
(Posted by fan4Tea 10 years ago)