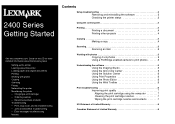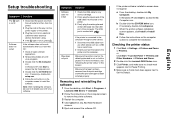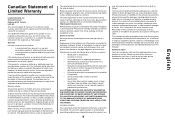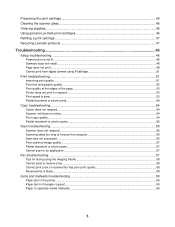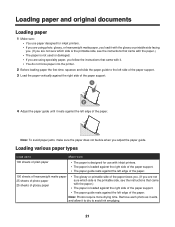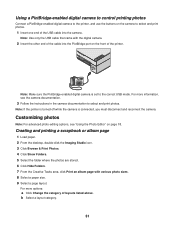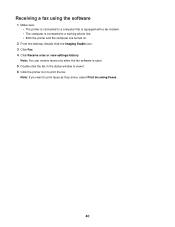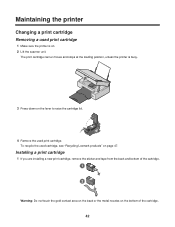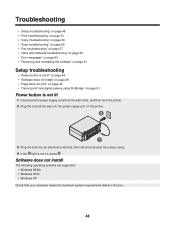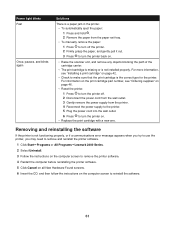Lexmark x2480 Support Question
Find answers below for this question about Lexmark x2480 - All-in-One Printer With PictBridge.Need a Lexmark x2480 manual? We have 3 online manuals for this item!
Question posted by chrisandlizr on April 1st, 2010
Model 2480
a printer icon appears in the bottom right hand corner of the screen every time I try to print from the screen saying "4documents pending for chrisandlizr@etc etc etc How to remove the problem
Current Answers
Related Lexmark x2480 Manual Pages
Similar Questions
What Print Port Does Lexmark X2480 Printer Use
(Posted by michglozz 10 years ago)
Lexmark X2480 Won't Work As Shared Printer
(Posted by amch 10 years ago)
How Do I Fix The Printhead On My Printer?
My printer has an error message that reads "There is a problem with the printhead." How do I fix t...
My printer has an error message that reads "There is a problem with the printhead." How do I fix t...
(Posted by crlavers 11 years ago)
How To Check The Level Of Ink Cartridges On Printer Z1300
how to check the lefel of in cartridges on printer lexmark z1300
how to check the lefel of in cartridges on printer lexmark z1300
(Posted by lduey 12 years ago)
X2480 Printer Won't Print Black, Even With New Cartridge.
(Posted by Anonymous-36919 12 years ago)