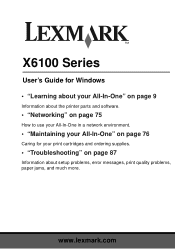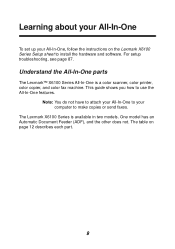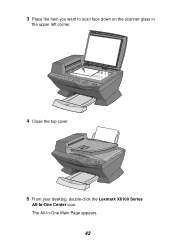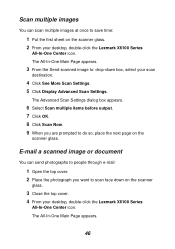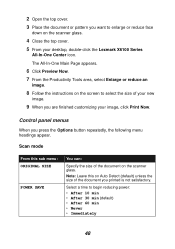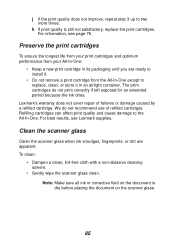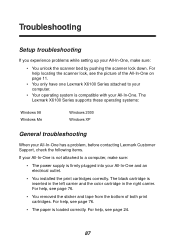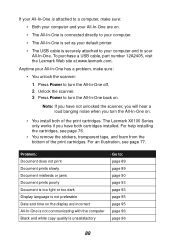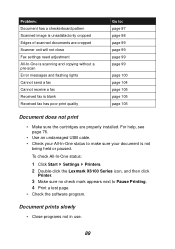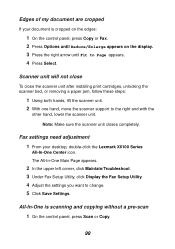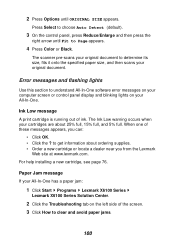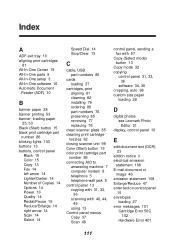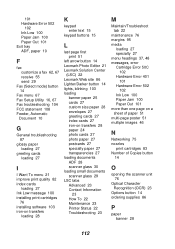Lexmark X6170 Support Question
Find answers below for this question about Lexmark X6170 - All-in-One Scanner, Copier.Need a Lexmark X6170 manual? We have 2 online manuals for this item!
Question posted by Cwash on July 27th, 2013
Need To Find Out How To Get The Lexmark X6170 All-in-one To Work With Windows 7
The person who posted this question about this Lexmark product did not include a detailed explanation. Please use the "Request More Information" button to the right if more details would help you to answer this question.
Current Answers
Related Lexmark X6170 Manual Pages
Similar Questions
How To Use Lexmark X6170 Use Xp Driver In Windows 8
(Posted by lhedanbar 9 years ago)
When Will Lexmark Get A X6170 Windows 8?
(Posted by jolyRtech 10 years ago)
What Format Does Usb Drive Need To Work With Lexmark X544
(Posted by bigfbrendy 10 years ago)
The Scanner Is Not Working On My Lexmark Xs463de Multifunction Printer.
The scanner is not working on my LEXMARK xs463de multifunction printer. How can I troubleshoot?
The scanner is not working on my LEXMARK xs463de multifunction printer. How can I troubleshoot?
(Posted by gmarquez 11 years ago)
Lexmark X6170 All In One Printer And Mac Book Pro
I am trying to find the drivers for the Lexmark X6170 for a Macbook pro with OS X 10.8.3 (12D78)
I am trying to find the drivers for the Lexmark X6170 for a Macbook pro with OS X 10.8.3 (12D78)
(Posted by erl4068 11 years ago)