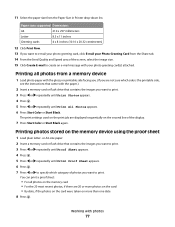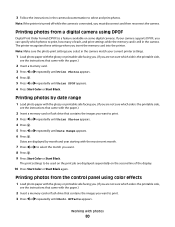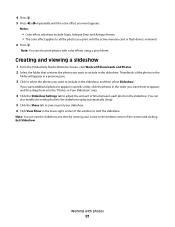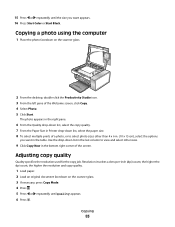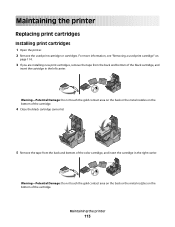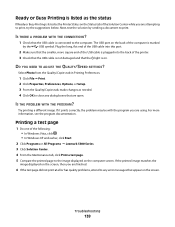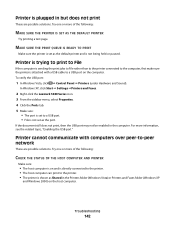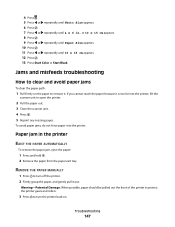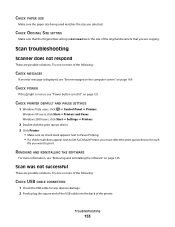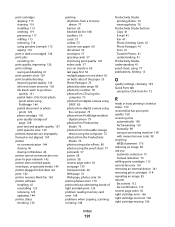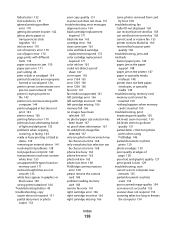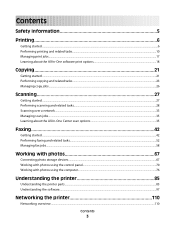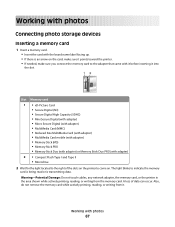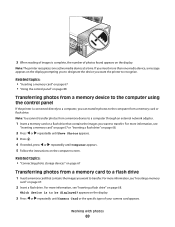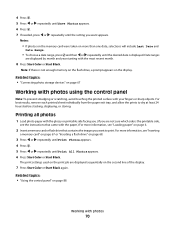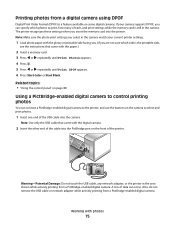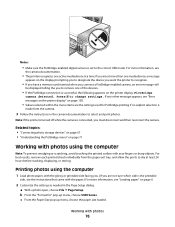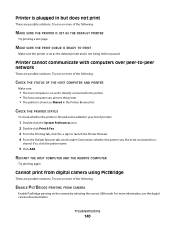Lexmark X5340 Support Question
Find answers below for this question about Lexmark X5340 - USB 2.0 All-in-One Color Inkjet Printer Scanner Copier Fax Photo.Need a Lexmark X5340 manual? We have 2 online manuals for this item!
Question posted by lilbritt9 on May 30th, 2015
Printer Won't Work
I have a Lexmark x5340 printer when I try to print it will grab paper, but won't print
Current Answers
Answer #1: Posted by Odin on May 30th, 2015 10:16 AM
Please see this manual page (and the page following) for Lexmark's suggestions.
Hope this is useful. Please don't forget to click the Accept This Answer button if you do accept it. My aim is to provide reliable helpful answers, not just a lot of them. See https://www.helpowl.com/profile/Odin.
Related Lexmark X5340 Manual Pages
Similar Questions
My Printer Only Prints In Blue
My lexmark impact s305 printer only prints in blue, the catridges are new ones still full. what seem...
My lexmark impact s305 printer only prints in blue, the catridges are new ones still full. what seem...
(Posted by mariskaerasmus23 11 years ago)
Printer Won't Turn On
I was just starting to print something and the power went off on the printer and won't come back on....
I was just starting to print something and the power went off on the printer and won't come back on....
(Posted by pboyce1955 11 years ago)
Printer How To Recieve A Fax
I do not have a dedicated line for the fax/printer. How do I recieve a fax?
I do not have a dedicated line for the fax/printer. How do I recieve a fax?
(Posted by sevenunderpar 12 years ago)
Printer Won't Grab The Paper
Hello HelpOwl - I have recently bought a Lexmark Prestige Pro 805 printer. It has worked ok from the...
Hello HelpOwl - I have recently bought a Lexmark Prestige Pro 805 printer. It has worked ok from the...
(Posted by orlabroholm 13 years ago)
My X5340 Printer Is Stuck On An Error Mssg Saying It Has A Paper Jam But It Don'
I tried to print a document for my dad last week and the paper started going through it at an odd an...
I tried to print a document for my dad last week and the paper started going through it at an odd an...
(Posted by cookie761 13 years ago)