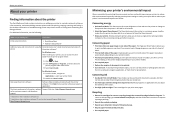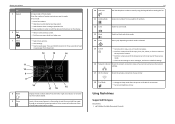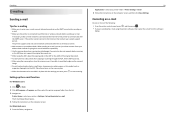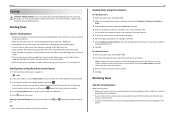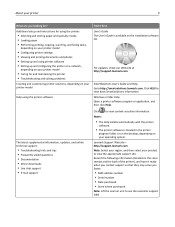Lexmark Pro715 Support Question
Find answers below for this question about Lexmark Pro715.Need a Lexmark Pro715 manual? We have 2 online manuals for this item!
Question posted by jsancious07 on March 18th, 2013
I Have A Huge Streak Across My Copied & Scanned Images
Current Answers
Answer #1: Posted by tintinb on March 18th, 2013 11:41 PM
http://www.helpowl.com/manuals/Lexmark/Pro715/160740
If you have more questions, please don't hesitate to ask here at HelpOwl. Experts here are always willing to answer your questions to the best of our knowledge and expertise.
Regards,
Tintin
Answer #2: Posted by LexmarkListens on March 19th, 2013 1:30 AM
Also, make sure to update the firmware of your printer. Just go to http://bit.ly/PZaAmK to download the firmware update.
If those doesn't help, please contact our technical support team via phone so they can do some diagnostics.
Lexmark Listens
Phone:
USA: 1-800-539-6275
Canada: (877) 856-5540
UK: 0800 121 4726
South Africa: 0800 981 435
Related Lexmark Pro715 Manual Pages
Similar Questions
why is their no app or support for i phone to print without a computer?
I wanted to scan 5 photos at once on the Lexmark pro 200 to my computer as individual photos. It wil...