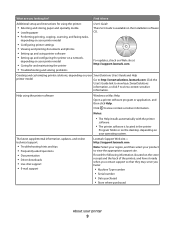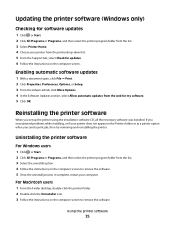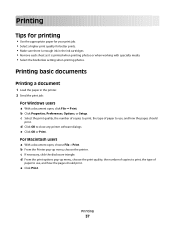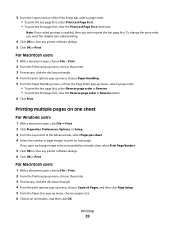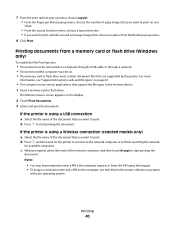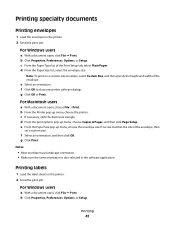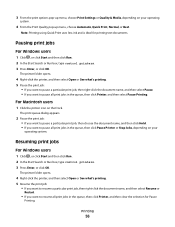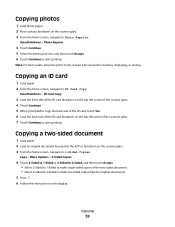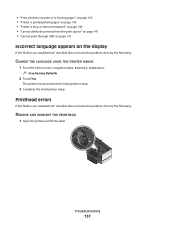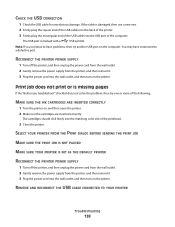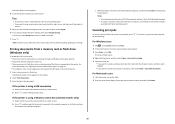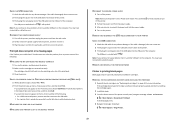Lexmark Pinnacle Pro901 Support Question
Find answers below for this question about Lexmark Pinnacle Pro901.Need a Lexmark Pinnacle Pro901 manual? We have 5 online manuals for this item!
Question posted by lumik93152 on November 9th, 2015
I Cannot Print A Test Page. My Main Lid Will Not Completely Close In Left Corner
The person who posted this question about this Lexmark product did not include a detailed explanation. Please use the "Request More Information" button to the right if more details would help you to answer this question.
Current Answers
Answer #1: Posted by TommyKervz on November 23rd, 2015 11:32 PM
That might be happening due to a broken hinge, See a quick fix on this video https://www.youtube.com/watch?v=GaS0oKcreBo
Related Lexmark Pinnacle Pro901 Manual Pages
Similar Questions
Printing 'printer Won't Print Busy But Will Print Test Page Mac
(Posted by Beakimxu 9 years ago)
Cannot Print Test Page On My Lexmark Prospect Pro200
(Posted by TonyMedia 9 years ago)
Why Does My Lexmark Printer Pinnacle 901 Take So Long To Start Printing
(Posted by GIawan16 10 years ago)
Lexmark Printer Pinnacle Pro901 Will Not Print Black
(Posted by bobg1plane 10 years ago)
Lexmark Printer Pinnacle Pro901 Won't Print Color
(Posted by joetbau 10 years ago)