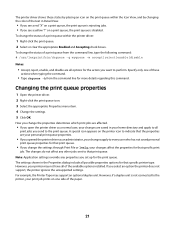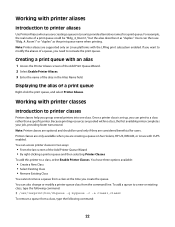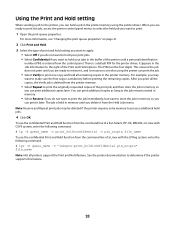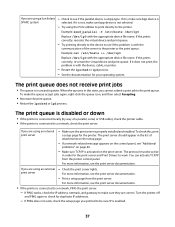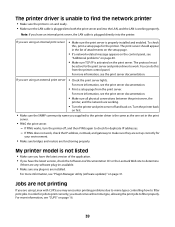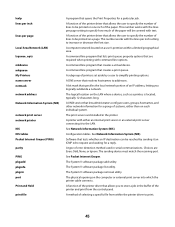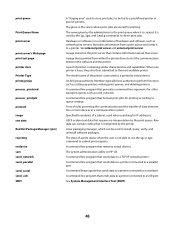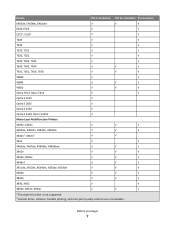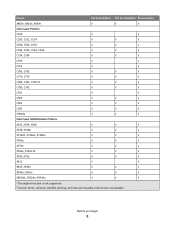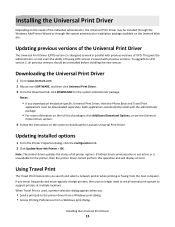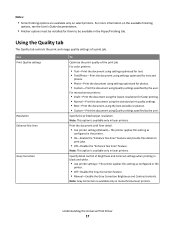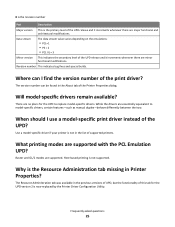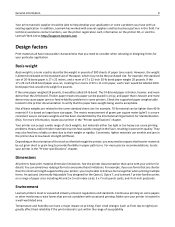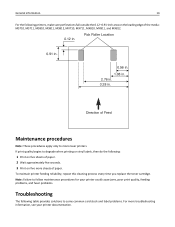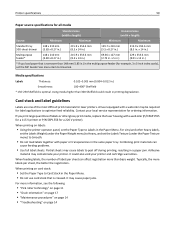Lexmark MX410 Support Question
Find answers below for this question about Lexmark MX410.Need a Lexmark MX410 manual? We have 15 online manuals for this item!
Question posted by nayanparekh79 on June 28th, 2021
Printer Noisy While Printing
Current Answers
Answer #2: Posted by SonuKumar on June 28th, 2021 9:20 PM
Whilst all printers will make a noise to some extent, the crown for the noisiest type of printer must go to the dot matrix printer.
Why is my printer making a grinding noise?
Issue. A grinding sound is heard when the printer is turned on or when it is printing. Blinking lights may accompany the noise. The problem can be caused by a carriage stall or a paper jam.
How do I fix my Lexmark printer problem?
Quick fix
Make sure that both your computer and your Lexmark printer are connected to your network.
Restart your printer. ...
Unplug the printer and check if there is any paper stuck in the machine, and if the toner is installed correctly. ...
Another method is to uninstall and reinstall the printer on your computer.
Please respond to my effort to provide you with the best possible solution by using the "Acceptable Solution" and/or the "Helpful" buttons when the answer has proven to be helpful.
Regards,
Sonu
Your search handyman for all e-support needs!!
Answer #3: Posted by Kingmonu on June 29th, 2021 1:32 AM
This noise can be due to any one of the following:
A piece of paper, or other obstruction, is stuck somewhere inside the printer.
One of the toner cartridges or photo developer units may be installed incorrectly or may be damaged.
A door or cover may not be closed completely.
A roller or gear on a paper feed option may need repair.
A roller or gear on the printer may need repair.
Check the Supply Items:
Did you replace or reinstall any of the supply items on the printer shortly before the noise started? (The supply items include the toner cartridges and the photo developer units.)
If so, the supply item may not be fully seated into the printer or it may be damaged.
Power the printer Off.
Remove any supply item(s) you recently installed.
Look into the printer. Make sure there are no obstructions inside the printer which would prevent the supply item from seating securely. Also examine the supply item for any damage or packing material remaining on it.
If anything inside the printer appears damaged, please contact Lexmark Technical Support. The printer may require a service action to correct the issue.
If the supply item appears damaged in any way, remove that supply item from the printer and replace it with another new supply item.
If the printer and the supply item(s) appear fine, reinstall the supply items.
Close all doors and covers completely.
Power on the printer and try printing again.
If the noise continues, the newly installed supply items(s) may be the cause.
Note: You can choose to further diagnose this issue by following the steps under 'How to determine if the noise is coming from a supply item' below.
Replacing the Photo Developer units:
Recall the last time you replaced one or more of the color photo developer units (magenta, cyan, or yellow). Did you replace just one of the photo developer units or all three?
The color photo developer units are sold in a set of three, one for magenta, one for yellow, one for cyan. All three of these photo developer units are meant to be replaced at the same time. This ensures that all three units wear out evenly.
However, it is possible to replace only one or two of the photo developer units. If the color photo developer units are replaced individually, the printer will continue to function correctly but the older photo developer(s) will wear out earlier than the ones replaced. This will cause various problems to occur, included noise issues.
If you have been replacing the color photo developer units individually, it is recommended that you purchase a color photo developer set and replace all three color photo developer units once again, all at the same time. See if this eliminates the noise.
How to Determine if the Noise is Coming from a Supply Item:
Power off the printer. Wait a few seconds and then power the printer back on. Wait for the printer to enter its start-up or 'warm-up' sequence. The printer will begin turning all of the rollers and sound as if it is going to print. Listen for the problematic noise during this sequence.
If the noise does occur during the warm-up sequence, perform the procedure below to find out if the noise is being caused by a defective supply item.
NOTE: This set of steps can be performed only if the noise is occurring during the printer warm-up sequence. If the noise occurs only while a page is being printed, skip ahead to the 'Other suggestions' section following the table.
Power the printer Off.
Pick one color (black, magenta, cyan, or yellow). Remove the toner cartridge and the photo developer unit for that color.
Power the printer back on. Listen for the noise during the start-up sequence. IMPORTANT! Please note that the printer will post an error because the supply items have been removed.
If the noise goes away after the cartridge and photo developer have been removed, power off the printer and put the cartridge back into the printer. Power the printer back on and listen for the noise. If the noise returns, its source is probably that toner cartridge. Replace that toner cartridge with another one. If the noise does not occur, power off the printer. Remove the toner cartridge and install only the photo developer unit. Power the printer back on and listen for the noise. If the noise returns, the source of the noise is probably that photo developer unit. Replace that photo developer unit with another one.
If the noise continues after removal of the toner cartridge and the photo developer unit, power off the printer and put both supply items back into the printer. Pick another color and repeat these troubleshooting steps again to see if you can tell which toner cartridge or photo developer unit is the cause of the noise. If you remove all four sets of toner cartridges and photo developer units and the noise does not stop, the source of the noise is probably within the printer and is not connected to a supply item. Skip ahead to the 'Other suggestions' section following this table.
IMPORTANT! The three color photo developer units (magenta, cyan, and yellow) are meant to be replaced as a set. If one of the color photo developer units needs to be replaced, it is highly recommended to replace all three. If the color photo developer units are replaced separately, the printer will continue to function correctly but the older photo developer(s) will wear out earlier than the newly replaced one. This can cause noises or print quality issues to occur. The color toner cartridges and the photo developer unit and cartridge for black, however, can be replaced separately.
Additional Information:
Look for any jammed paper or other obstructions trapped inside the printer. Remove any you find.
Make sure paper is loaded correctly into each of the paper trays. Make sure all of the paper trays are installed correctly and that none are overfilled.
Make sure all doors and covers on the printer are closed completely.
Related Lexmark MX410 Manual Pages
Similar Questions
My lexmark impact s305 printer only prints in blue, the catridges are new ones still full. what seem...