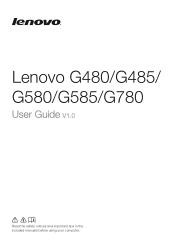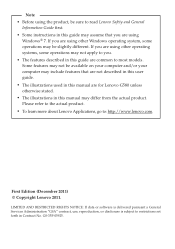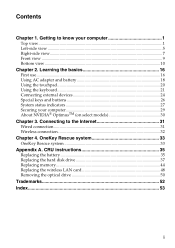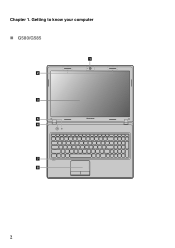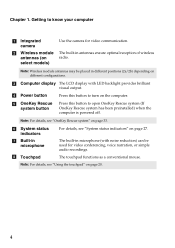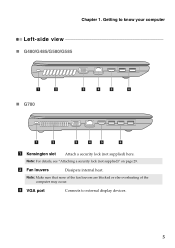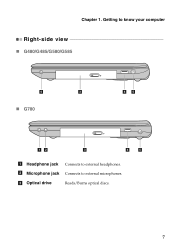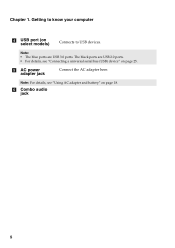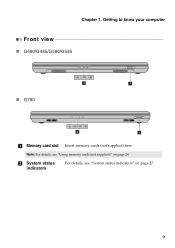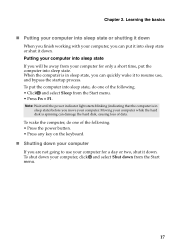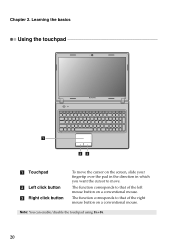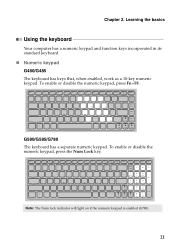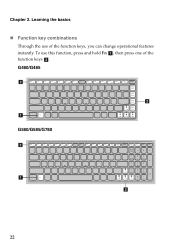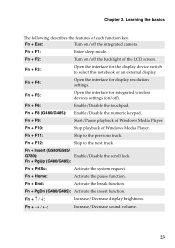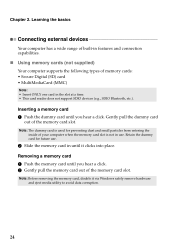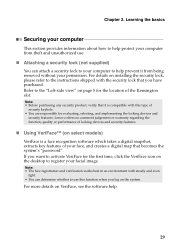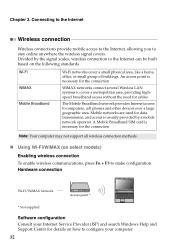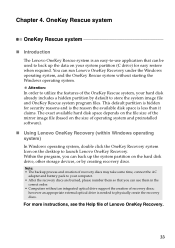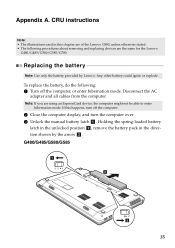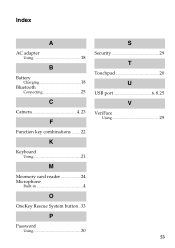Lenovo G580 Support Question
Find answers below for this question about Lenovo G580.Need a Lenovo G580 manual? We have 1 online manual for this item!
Question posted by kcgahtori24 on September 26th, 2012
How Do We Click Pics Using In Built Camera In G580 Laptops?
Current Answers
Answer #1: Posted by baklogic on September 26th, 2012 10:02 AM
You have a few different options when trying to figure out how to access the camera on your Lenovo computer. The first option is to use the built in software which can usually be found under the Programs folder in your start menu. This program is called Lenovo Easy Capture and is useful if you want to take a simple picture of yourself to store on your computer or to email to a friend. The other option (a more popular option) for accessing your Lenovo camera is to use software which can be downloaded online. Software programs such as Skype, MSN and other chat utilities almost always offer access to your camera in order to provide video chat with friends and family. So, the first question you need to answer instead of how to access the camera is what do you need the camera for? Once you decide that then you can use either of the options above to gain specific access to your Lenovo camera.
25 years playing with computers/laptops, software, and 10 years a geek/nerd -always learning
Related Lenovo G580 Manual Pages
Similar Questions
My Lenovo g580 laptop is stuck in the caps lock mode. I cannot get past the password screen bc it is...
The touch pad and keyboard have stopped working on my G580 laptop after very little use