Kyocera TASKalfa 420i Support Question
Find answers below for this question about Kyocera TASKalfa 420i.Need a Kyocera TASKalfa 420i manual? We have 16 online manuals for this item!
Question posted by rschsmerri on March 10th, 2014
Taskalfa 420i Manual How To Scanning And Save To Usb Drive
The person who posted this question about this Kyocera product did not include a detailed explanation. Please use the "Request More Information" button to the right if more details would help you to answer this question.
Current Answers
There are currently no answers that have been posted for this question.
Be the first to post an answer! Remember that you can earn up to 1,100 points for every answer you submit. The better the quality of your answer, the better chance it has to be accepted.
Be the first to post an answer! Remember that you can earn up to 1,100 points for every answer you submit. The better the quality of your answer, the better chance it has to be accepted.
Related Kyocera TASKalfa 420i Manual Pages
KM-NET ADMIN Operation Guide for Ver 2.0 - Page 18
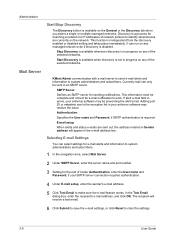
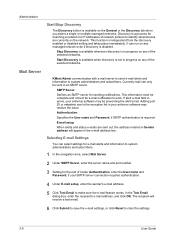
...can run on any of network printers to identify what devices are sent out, the address entered in Sender address will receive a test email.
6 Click Submit to save the e-mail settings, or click Reset to system administrators...
Start/Stop Discovery
The Discovery button is a process for scanning a network for the end of the selected networks. If alert e-mail fails to an SMTP server.
KM-NET ADMIN Operation Guide for Ver 2.0 - Page 23
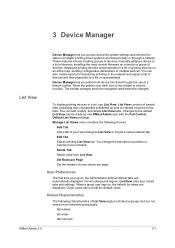
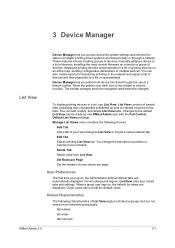
... and are automatically displayed. These features include creating groups of devices, manually adding a device to a file or spreadsheets. Edit Tab Edit an existing List View tab. User Preferences
The first time you log on, the administrator-defined default tabs are not saved on an office map, sending configuration parameters to be made by any...
KM-NET ADMIN Operation Guide for Ver 2.0 - Page 29
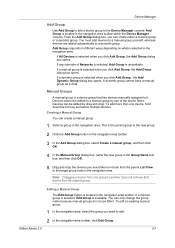
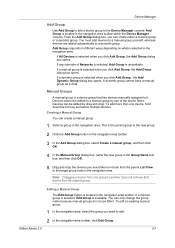
... add devices to a manual group yourself, whereas devices are added automatically to the Device Manager console. If a dynamic group is a device group that device from its original group.
Manual Groups
A manual group is selected when you would like to include from one device, hold down the Ctrl key and select multiple devices. Creating a Manual Group
You can create either a manual group...
KM-NET ADMIN Operation Guide for Ver 2.0 - Page 58
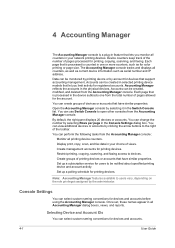
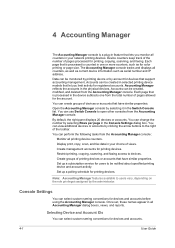
... can select custom naming conventions for users to be created, modified, and deleted from the total number of devices or accounts that have similar properties. Display print, copy, scan, and fax data in the physical devices.
Set up a polling schedule for the account. Console Settings
You can change the number by selecting it...
KM-NET ADMIN Operation Guide for Ver 2.0 - Page 59
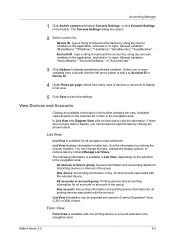
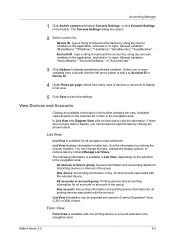
... Console Settings, or click Console Settings in table lists. The Console Settings dialog box opens.
2 Select custom IDs:
Device ID -
Available views depend on each tab to display, you can be exported and saved in the toolbar changes the view. List View
List View is available in List View, depending on the...
KM-NET ADMIN Operation Guide for Ver 2.0 - Page 100
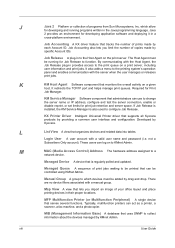
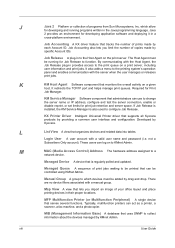
.... not a Subscribers Only account).
Managed Queue A sequence of your office layout and place printing devices in their proper locations.
Typically, multifunction printers can be printed that administrators can log on a print server, including user information and print jobs.
Manual Group A group to KMnet Admin. Map View A view that supports all Kyocera products by...
KM-NET Viewer Operation Guide Rev-5.2-2010.10 - Page 68
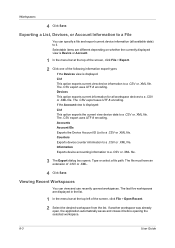
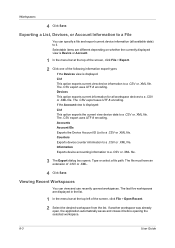
... uses UTF-8 encoding. The last five workspaces are different depending on whether the currently displayed view is Device or Account.
1 In the menu bar at the top left of .CSV or .XML.
4 Click Save. Workspaces
4 Click Save. Devices This option exports current information for all available data) to a .CSV or .XML file. Accounts Account...
Kyocera Command Center Operation Guide Rev 6.3 - Page 24
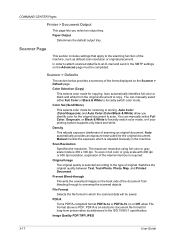
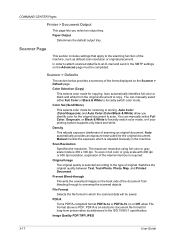
... the unwanted images on the Advanced page must be saved. Auto automatically provides an exposure best suited for copying. To scan in the machine. Prevent Bleed-through to copy.
Density This adjusts exposure (darkness) of scanning an original document. Manual invokes the exposure which the scanned data will be completed. File Format Selects the file...
420i/520i Operation Guide - Page 6
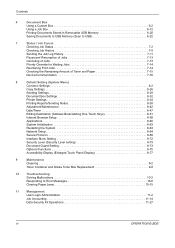
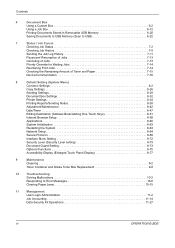
...
Saving Documents to USB Memory (Scan to USB 6-22
7
Status / Job Cancel
Checking Job Status 7-2
Checking Job History 7-9
Sending the Job Log History 7-11
Pause and Resumption of Jobs 7-13
Canceling of Jobs 7-13
Priority Override for Waiting Jobs 7-14
Reordering Print Jobs 7-14
Checking the Remaining Amount of Toner and Paper 7-15
Device/Communication...
420i/520i Operation Guide - Page 9


... (Address Book/Adding One Touch Keys)...8-51
Place the originals on the platen
Operation
Sending...3-23 *1 Sending Functions...5-1
Saving Documents to USB Memory
(Scan to USB Memory
Connecting Cables Network Setup (LAN Cable Connection)
Plug the USB memory
Setup
Create a shared folder on the destination computer.
OPERATION GUIDE
vii Administrator tasks
To send documents
It...
420i/520i Operation Guide - Page 20
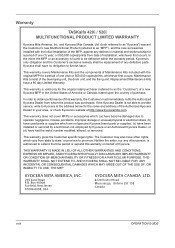
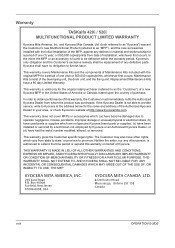
...number modified, altered, or removed.
This warranty covers Maintenance Kits and the components of Maintenance Kits included with the initial installation of purchase. Warranty
TASKalfa 420i / 520i MULTIFUNCTIONAL PRODUCT LIMITED WARRANTY
Kyocera Mita America, Inc. In order to operator negligence, misuse, accidents, improper storage or unusual physical or electrical stress, (b) have used...
420i/520i Operation Guide - Page 29
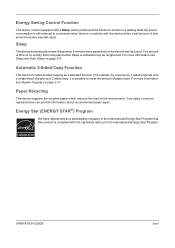
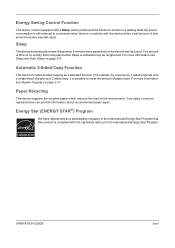
...For more information see Duplex Copying on page 3-11. Paper Recycling
This device supports the recycled paper which reduces the load on page 2-9. Your sales or service representative... can provide information about recommended paper types. Energy Saving Control Function
The device comes equipped with a Sleep where printer and fax functions remain in the International...
420i/520i Operation Guide - Page 41
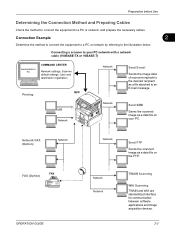
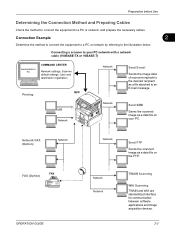
... to connect the equipment to the illustration below.
USB Network
Network
Send SMB
Saves the scanned image as a file attached to the desired recipient as a data file on the FTP. TWAIN Scanning
WIA Scanning TWAIN and WIA are standardized interface for communication between software applications and image acquisition devices.
2-3 Connection Example
2
Determine the method to connect...
420i/520i Operation Guide - Page 106


...saved to USB memory in the PDF, TIFF, JPEG, XPS or high compression PDF format (Scan to 32 documents can be stored.
Removable Memory Box A USB memory inserted into the USB memory slot (A1) of copies from the USB... in the Job Box. Fax Box Fax Box stores the fax data received. Image files scanned using the printer driver allows only a single copy to 32 documents can change the number ...
420i/520i Operation Guide - Page 187
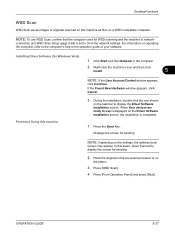
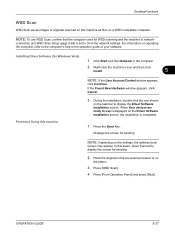
... appears,
click Continue. NOTE: To use is displayed on
the platen.
3 Press [WSD Scan]. 4 Press [From Operation Panel] and press [Next].
Installing Driver Software (for Windows Vista...connected, and WSD Scan Setup (page 8-68) is network-
When Your devices are ready to display the Driver Software Installation screen. Sending Functions
WSD Scan
WSD Scan saves images of your software...
420i/520i Operation Guide - Page 193


6 Document Box
This chapter explains the typical procedure for utilizing Document Box. • Using a Custom Box 6-2 • Using a Job Box 6-12 • Printing Documents Stored in Removable USB Memory 6-20 • Saving Documents to USB Memory (Scan to USB 6-22
OPERATION GUIDE
6-1
420i/520i Operation Guide - Page 214


.... Document Box
Saving Documents to USB Memory (Scan to USB)
This function allows you to store scanned image files in USB memory connected to display the removable memory screen. NOTE: The maximum number of original, file format, etc., as desired. 6 Press the Start key. IMPORTANT: Use only USB memory that has been formatted on another device is used...
420i/520i Operation Guide - Page 422


... Toner Box 1-5 Replacement 9-8 Status 7-15
WIA Appendix-31 WSD Print
Setup 8-68 WSD Scan 5-27
Setup 8-68
X
XPS File formats 5-12, 8-17 Printing documents stored in Removable USB Memory 6-20 Saving documents to Removable USB Memory 6-22
Z
Zoom Copying Auto Zoom 3-9 Manual Zoom 3-9 Preset Zoom 3-9 XY Zoom 3-10
Zoom Mode Copy 5-5 Send 5-5
Index-8
OPERATION GUIDE
420i/520i Printer Driver User Guide Rev-10.5 - Page 2
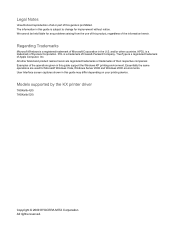
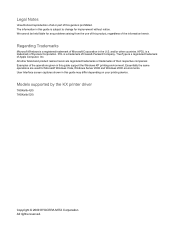
... in this guide is a registered trademark of this guide may differ depending on your printing device. Regarding Trademarks
Microsoft Windows is prohibited. PCL is a registered trademark of Hewlett-Packard Company. Models supported by the KX printer driver
TASKalfa 420i TASKalfa 520i
Copyright © 2009 KYOCERA MITA Corporation All rights reserved. User Interface screen captures...
420i/520i Printer Driver User Guide Rev-10.5 - Page 9
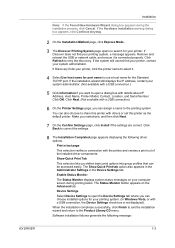
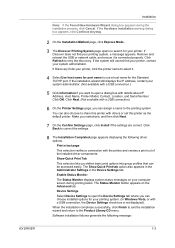
....)
6 On the Printer Settings page, you can assign a name to open a dialog box with a USB connection, the Device Settings check box is connected properly. Device Settings Select Device Settings to the printing system. Remove and reinsert the USB or network cable, and ensure it .
4 Select Use host name for port name to correct the settings...
Similar Questions
How To Scan Documents To Usb Drive For Taskalpha 420i
(Posted by totoDinodi 10 years ago)
Taskalfa 420i Video How To Scanning & Save To Usb
(Posted by PdArgh 10 years ago)
Can You Scan To Thumb Drive With The Kyocera Taskalfa 5500i
Can you scan to thumb drive on the Kyocera TASKalfa 5500i
Can you scan to thumb drive on the Kyocera TASKalfa 5500i
(Posted by pedrojoey 10 years ago)
How To Scan Documents To Usb Drive For Taskalfa 420i
(Posted by rigargo 10 years ago)

