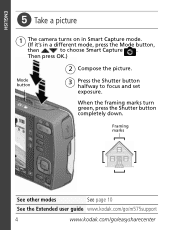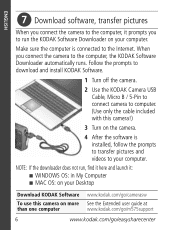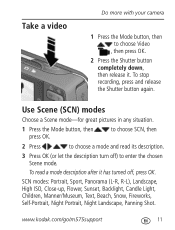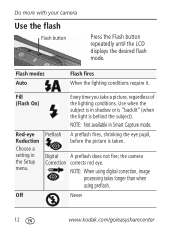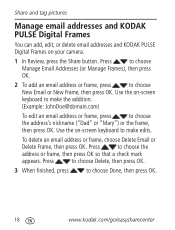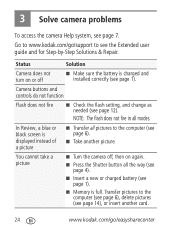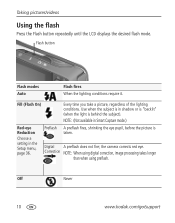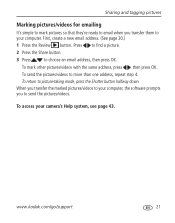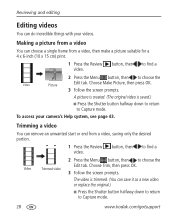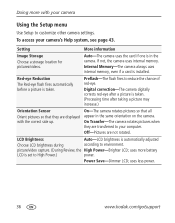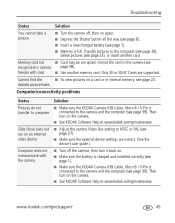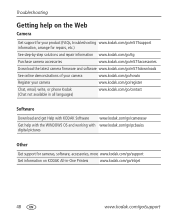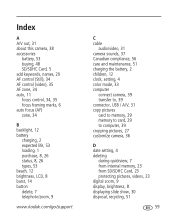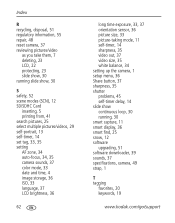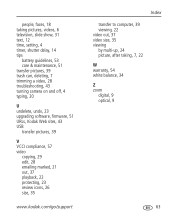Kodak M575 Support Question
Find answers below for this question about Kodak M575 - Easyshare Digital Camera.Need a Kodak M575 manual? We have 2 online manuals for this item!
Question posted by kchibaite on June 5th, 2015
Software For Reading Video Pictures In My Computer
The person who posted this question about this Kodak product did not include a detailed explanation. Please use the "Request More Information" button to the right if more details would help you to answer this question.
Current Answers
Answer #1: Posted by freginold on June 5th, 2015 11:46 AM
Hello, your camera should have come with the EasyShare software. If it did not, or if you no longer have that software, you can find other ways to get videos and pictures to your computer for viewing here:
http://support.en.kodak.com/app/answers/detail/a_id/48148/kw/M575%20drivers/selected/true
You should be able to use any standard program on your computer to view the videos -- Windows Media Player and QuickTime are two that are popular.
http://support.en.kodak.com/app/answers/detail/a_id/48148/kw/M575%20drivers/selected/true
You should be able to use any standard program on your computer to view the videos -- Windows Media Player and QuickTime are two that are popular.
Related Kodak M575 Manual Pages
Similar Questions
Kodak M575 Digital Camera
In Review, a blue or black screen is displayed instead of a picture in my kodak m575 digital camera
In Review, a blue or black screen is displayed instead of a picture in my kodak m575 digital camera
(Posted by yatin19nikte 10 years ago)
How Do I View Pictures From My Camera
How do I view pictures from my camera if i do not have a memory card reader on my computer?
How do I view pictures from my camera if i do not have a memory card reader on my computer?
(Posted by wandb123 10 years ago)
What Is Wrong With Camera If You Can Not Transfer Pictures From The Camera.
(Posted by rhemmings60 11 years ago)
How Do I E-mail Pictures From My Camera Share Button
(Posted by Anonymous-57304 12 years ago)
Kodak M575-easyshare Digital Camera
could you please,help me i cannot download my photo's to my laptop it goes black the kodak icon
could you please,help me i cannot download my photo's to my laptop it goes black the kodak icon
(Posted by myra1411 12 years ago)