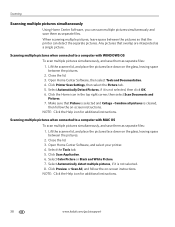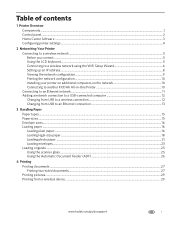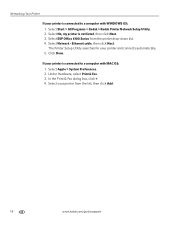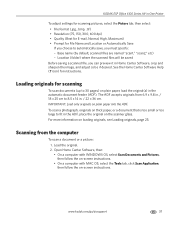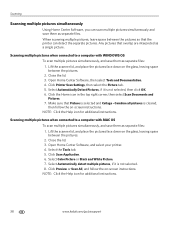Kodak ESP Office 6150 Support Question
Find answers below for this question about Kodak ESP Office 6150 - All-in-one Printer.Need a Kodak ESP Office 6150 manual? We have 5 online manuals for this item!
Question posted by noedum on May 4th, 2014
How To Save Sanned Picture On Windows With Kodak Printer
The person who posted this question about this Kodak product did not include a detailed explanation. Please use the "Request More Information" button to the right if more details would help you to answer this question.
Current Answers
Related Kodak ESP Office 6150 Manual Pages
Similar Questions
Printer Won't Scan Kodak 6150
(Posted by hotmNewone 10 years ago)
How Do You Free A Printer Carriage Jam On Kodak 6150
(Posted by m4jrobac 10 years ago)
Which Printer To Add Esp 5250 Do I Add To My Mac
(Posted by togcern 10 years ago)
How Do I Load Printer Cartilages In My Kodak 6150 Printer?
(Posted by dhayes96270 10 years ago)
Scanning With Windows 7 And A Kodak Esp C110 Printer
How do I use my Kodak ESP C110 document to scan a document? My computer uses Windows 7.
How do I use my Kodak ESP C110 document to scan a document? My computer uses Windows 7.
(Posted by peterandjudith 11 years ago)