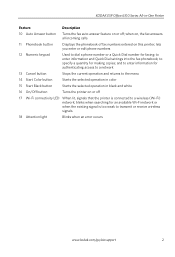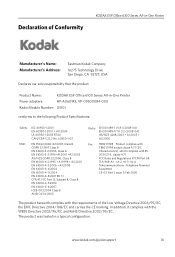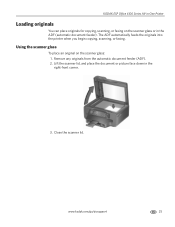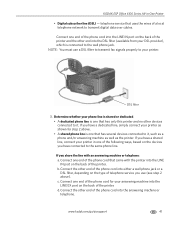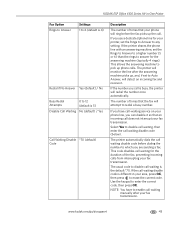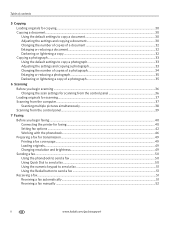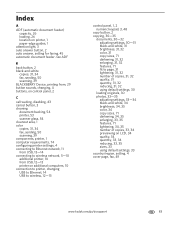Kodak ESP Office 6150 Support Question
Find answers below for this question about Kodak ESP Office 6150 - All-in-one Printer.Need a Kodak ESP Office 6150 manual? We have 5 online manuals for this item!
Question posted by Eljuan1 on September 19th, 2013
How To Fax With Kodak Espoffice 6150
The person who posted this question about this Kodak product did not include a detailed explanation. Please use the "Request More Information" button to the right if more details would help you to answer this question.
Current Answers
Related Kodak ESP Office 6150 Manual Pages
Similar Questions
How Do You Set Up The Kodak Espoffice 6150 Fax
(Posted by hiroSeraf 9 years ago)
Where Do You Find The Ip Adress For A Kodak Espoffice 6150 Printer
(Posted by viFOF 9 years ago)
To Send A Fax With The Kodak Espoffice 6150 Does The Paper Need To Be Face Down
or up
or up
(Posted by Theunjebu 10 years ago)
Kodak Espoffice 6150 How To Send A Fax
(Posted by shFoad 10 years ago)
Driver For Kodak Espoffice 6150 Printer Won't Install On Windows 7 Get 'msi Erro
when trying to install the sofware and driver that came with my new Kodak ESP Office 6150 printer. O...
when trying to install the sofware and driver that came with my new Kodak ESP Office 6150 printer. O...
(Posted by jimmyth1 13 years ago)