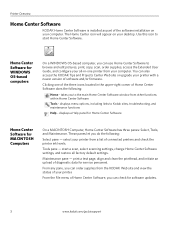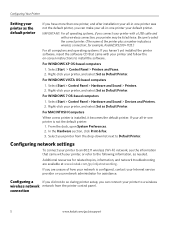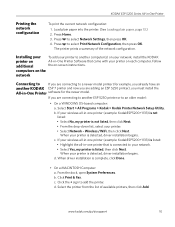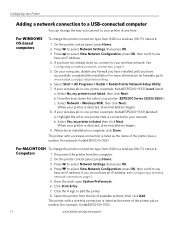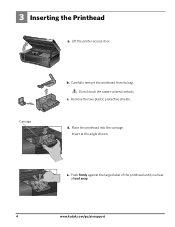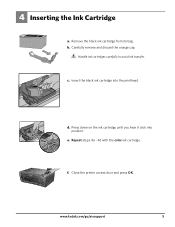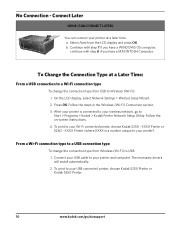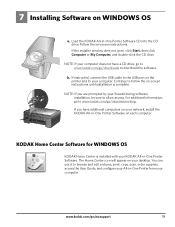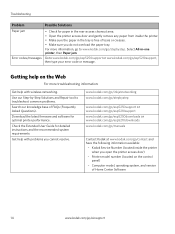Kodak ESP 5250 Support Question
Find answers below for this question about Kodak ESP 5250 - All-in-one Printer.Need a Kodak ESP 5250 manual? We have 4 online manuals for this item!
Question posted by MOt3 on May 19th, 2014
How To Open The Access Door In Kodak 5250
The person who posted this question about this Kodak product did not include a detailed explanation. Please use the "Request More Information" button to the right if more details would help you to answer this question.
Current Answers
Related Kodak ESP 5250 Manual Pages
Similar Questions
How Do I Put The Access Door On Kodak Printer 5250
(Posted by Jurmhr 9 years ago)
How To Replace Access Door On Kodak 5250 Esp
(Posted by shagidumbe 9 years ago)
Kodak Esp 5200 Printer How To Open Rear Access Door To Clear Paper Jam
(Posted by Vonsttris 10 years ago)
The Printer Access Door Fell Off And I Can't Figure Out How To Put It Back In.
is there a good picture of how the access door is supposed to fit into the back?
is there a good picture of how the access door is supposed to fit into the back?
(Posted by nebrown54601 11 years ago)
Says Close Printer Access Door
when i try to print something it says close printer access door but it is already closed. how do i f...
when i try to print something it says close printer access door but it is already closed. how do i f...
(Posted by davidzegarzewski 12 years ago)