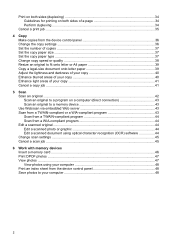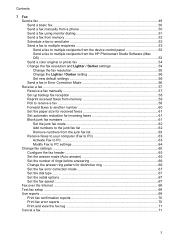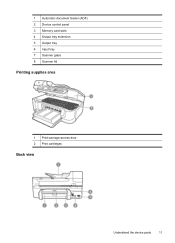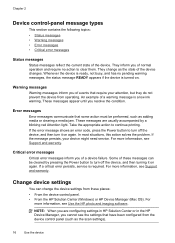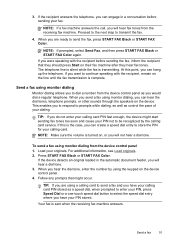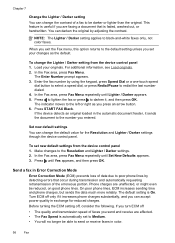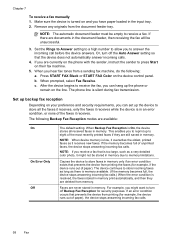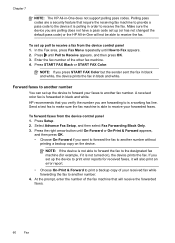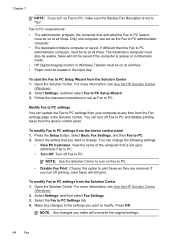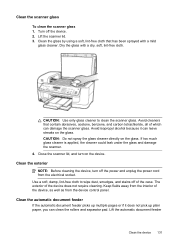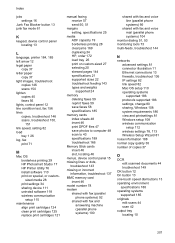HP Officejet J6400 Support Question
Find answers below for this question about HP Officejet J6400 - All-in-One Printer.Need a HP Officejet J6400 manual? We have 4 online manuals for this item!
Question posted by mhaTennis on July 27th, 2014
How Do I Fax From Scanned Documents J6400
The person who posted this question about this HP product did not include a detailed explanation. Please use the "Request More Information" button to the right if more details would help you to answer this question.
Current Answers
Related HP Officejet J6400 Manual Pages
Similar Questions
How To Scan When J6400 Say No Scan Options
(Posted by gergmtah 9 years ago)
How To Change Name Of Scanned Document In Printer Control With Hp Officejet
8600
8600
(Posted by PJoli 10 years ago)
How To Scan Document To Ipad Using Hp Officejet 4500
(Posted by paltsandi 10 years ago)
Set Up Fax/phone On J6400
How do I set up my J6400 All in one to take faxes and phone through my phone and know the rings
How do I set up my J6400 All in one to take faxes and phone through my phone and know the rings
(Posted by tpatton14 11 years ago)
Scan Documents
Where can I find instructions to scan documents and how does it work. Do you scan computor to comput...
Where can I find instructions to scan documents and how does it work. Do you scan computor to comput...
(Posted by jamesz49 12 years ago)