HP Officejet 6000 Support Question
Find answers below for this question about HP Officejet 6000 - Printer - E609.Need a HP Officejet 6000 manual? We have 5 online manuals for this item!
Question posted by haroldames on May 28th, 2012
Ink Cartridge Carrier Stuck In Right Hand Side. Can Ink Cartridges Be Removed?
How to release so carrier will move to left?
Current Answers
There are currently no answers that have been posted for this question.
Be the first to post an answer! Remember that you can earn up to 1,100 points for every answer you submit. The better the quality of your answer, the better chance it has to be accepted.
Be the first to post an answer! Remember that you can earn up to 1,100 points for every answer you submit. The better the quality of your answer, the better chance it has to be accepted.
Related HP Officejet 6000 Manual Pages
Wired/Wireless Networking Guide - Page 3
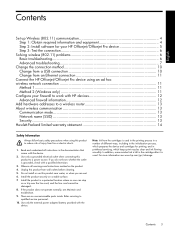
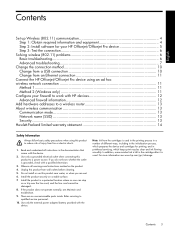
... 10 Change from an Ethernet connection 11
Connect the HP Officejet/Officejet Pro device using an ad hoc wireless network connection 11
Method...the device and cartridges for printing, and in printhead servicing, which keeps print nozzles clear and ink flowing smoothly. Read....
2. There are wet. 6. In addition, some residual ink is left in a number of injury from fire or electric shock.
...
Wired/Wireless Networking Guide - Page 14
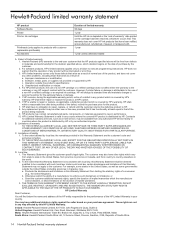
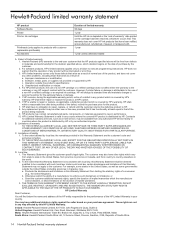
.... HP products may be consistent with such local law. This Warranty Statement gives the customer specific legal rights. D.
c.
Limitations of liability 1. Hewlett-Packard limited warranty statement
HP product Software Media Printer Print or Ink cartridges
Printheads (only applies to products with customer replaceable printheads) Accessories
Duration of limited warranty 90 days 1 year...
User Guide - Page 6
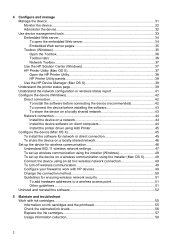
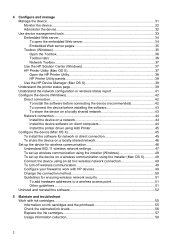
... on a network 44 Install the device software on client computers 44 Install the printer driver using Add Printer 45 Configure the device (Mac OS X 45 To install the software for network...Maintain and troubleshoot Work with ink cartridges...55 Information on ink cartridges and the printhead 55 Check the estimated ink levels 56 Replace the ink cartridges 57 Usage information collection 59
2
User Guide - Page 9
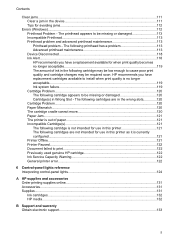
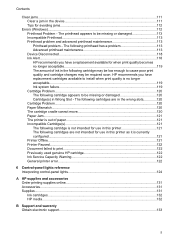
The printhead appears to print...122 Previously used genuine HP cartridge 122 Ink Service Capacity Warning 122 General printer error...122
6 Control-panel lights reference Interpreting control-panel lights 124
A HP supplies and accessories Order printing supplies online 131 Accessories...131 Supplies...131 Ink cartridges...132 HP media...132
B Support and warranty Obtain electronic support......
User Guide - Page 10
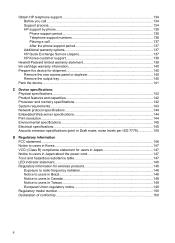
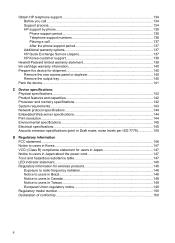
... HP Quick Exchange Service (Japan 137 HP Korea customer support 138
Hewlett-Packard limited warranty statement 139 Ink cartridge warranty information 140 Prepare the device for shipment 140
Remove the rear access panel or duplexer 140 Remove the output tray...140 Pack the device...141
C Device specifications Physical specifications...142 Product features and capacities...
User Guide - Page 13
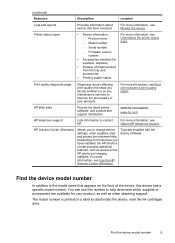
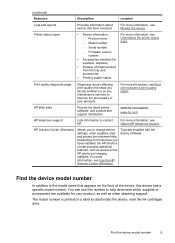
... use this device has a specific model number. Depending on a label located inside the device, near the ink cartridges area. HP Web sites
Provide the latest printer software, and product and support information.
Typically installed with the device software. Printer status report
• Device information: ◦ Product name ◦ Model number
For more information, see...
User Guide - Page 15
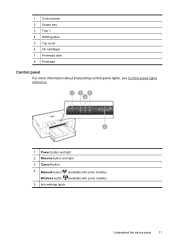
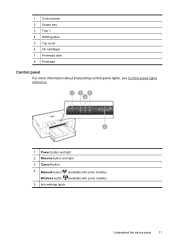
...4 Width guides 5 Top cover 6 Ink cartridges 7 Printhead latch 8 Printhead
Control panel
For more information about interpreting control-panel lights, see Control-panel lights reference.
1 Power button and light 2 Resume button and light 3 Cancel button 4 Network button (available with some models)
Wireless button (available with some models) 5 Ink cartridge lights
Understand the device parts
11
User Guide - Page 21
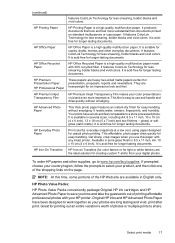
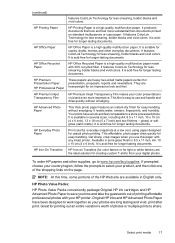
...colors.
HP Photo Value Packs:
HP Photo Value Packs conveniently package Original HP ink cartridges and HP Advanced Photo Paper to work together so your product, and then click...or multiple prints to www.hp.com/buy/supplies. It is a high-quality multifunction paper made with any inkjet printer.
Available in semi-gloss finish in several sizes, including A4, 8.5 x 11 inch, 10 x 15 cm (4...
User Guide - Page 22
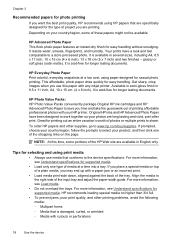
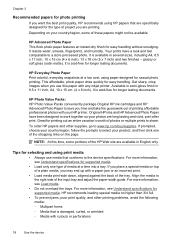
...top of a plain media, you may end up with any inkjet printer. For more information, see Load media.
• Do not overload...Packs: HP Photo Value Packs conveniently package Original HP ink cartridges and HP Advanced Photo Paper to save you use ...entire vacation's worth of photos or multiple prints to the right side of printing affordable professional photos with cutouts or perforations
18...
User Guide - Page 39
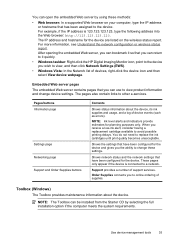
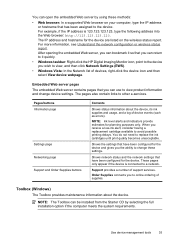
...; Windows taskbar: Right-click the HP Digital Imaging Monitor icon, point to the device you can use to avoid possible printing delays. Embedded Web server pages
The embedded Web server contains pages that have been configured for planning purposes only. The pages also contain links to replace the ink cartridges until print quality...
User Guide - Page 40
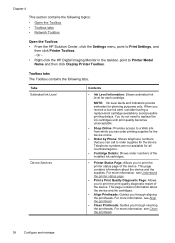
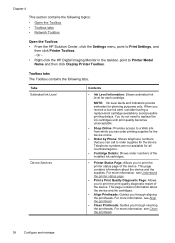
... planning purposes only. This page contains information about the device and ink cartridges.
• Align Printheads: Guides you to print the printer status page of the installed ink cartridges.
• Printer Status Page: Allows you through cleaning the printheads. You do not need to replace the ink cartridges until print quality becomes unacceptable.
• Shop Online: Provides access...
User Guide - Page 42
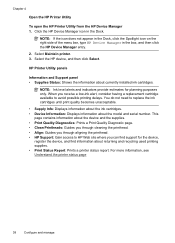
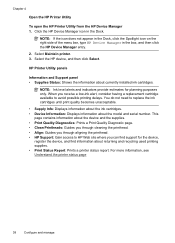
...ink cartridges. • Device Information: Displays information about currently installed ink cartridges. You do not need to avoid possible printing delays. NOTE: If the icon does not appear in the Dock, click the Spotlight icon on the right... Select. When you can find support for planning purposes only. HP Printer Utility panels
Information and Support panel • Supplies Status: Shows the...
User Guide - Page 43
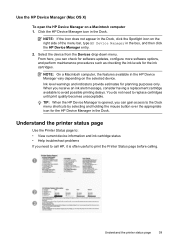
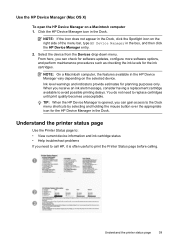
...: On a Macintosh computer, the features available in the Dock. Understand the printer status page
Use the Printer Status page to: • View current device information and ink cartridge status • Help troubleshoot problems If you receive an ink alert message, consider having a replacement cartridge available to the Dock menu shortcuts by selecting and holding the mouse...
User Guide - Page 60
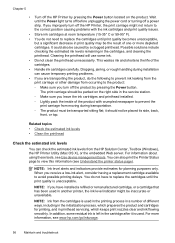
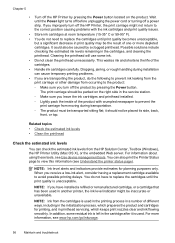
... Printer Utility (Mac OS X), or the embedded Web server. Cleaning the printhead will use some residual ink is left in a number of one or more information, see www.hp.com/go/inkusage.
56
Maintain and troubleshoot
This wastes ink and shortens the life of the product with the ink cartridges and print quality issues.
• Store ink cartridges...
User Guide - Page 66
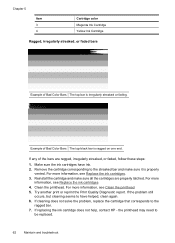
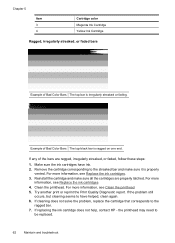
..., but cleaning seems to the streaked bar and make sure all the cartridges are ragged, irregularly streaked, or faded, follow these steps:
1. If any of the bars are properly latched. Remove the cartridge corresponding to have ink. 2. Chapter 5
Item 3 4
Cartridge color Magenta Ink Cartridge Yellow Ink Cartridge
Ragged, irregularly streaked, or faded bars
Example of Bad Color Bars The...
User Guide - Page 68
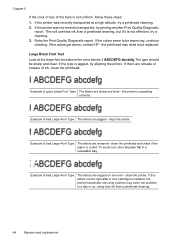
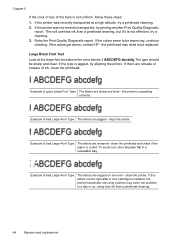
... is operating correctly. align the printer. If the printer was not recently transported, try aligning the printer. If the colors seem to...ink, clean the printhead. To avoid curl, store all paper flat in a day or so, using less ink than a printhead cleaning, but if it is jagged, try printing another Print Quality Diagnostic
report. If this defect occurs right after a new cartridge...
User Guide - Page 112
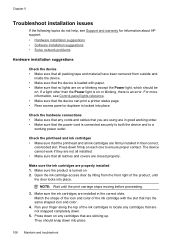
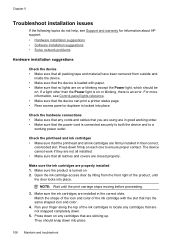
... the same shaped icon and color.
4. Make sure the product is on each one to locate any cartridges that the printhead and all packing tape and material have been removed from the front right of the ink cartridge with paper. • Make sure that are not snapped completely down firmly on or blinking, there is...
User Guide - Page 116
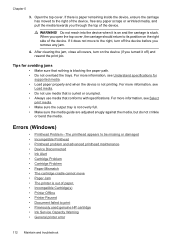
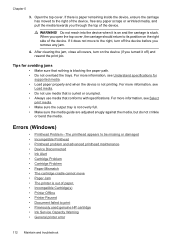
...remove any jam.
4. If it does not move • Paper Jam • The printer is paper remaining inside the device, ensure the carriage has moved to the right of paper. • Incompatible Cartridge(s) • Printer Offline • Printer Paused • Document failed to print • Previously used genuine HP cartridge • Ink... turned it is stuck. After clearing the jam, close...
User Guide - Page 130
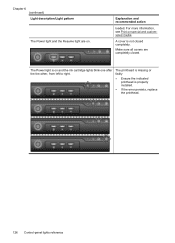
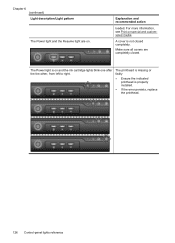
... faulty
• Ensure the indicated printhead is on special and customsized media
A cover is not closed . For more information, see Print on and the ink cartridge lights blink one after the the other, from left to right. Chapter 6 (continued) Light description/Light pattern
The Power light and the Resume light are completely closed completely.
User Guide - Page 131
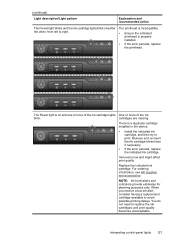
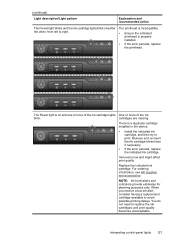
... a low-ink alert, consider having a replacement cartridge available to right.
The printhead is incompatible.
• Ensure the indicated printhead is on and one after the other, from left to avoid possible printing delays.
Ink level is a duplicate cartridge installed in the device.
• Install the indicated ink cartridge, and then try to replace the ink cartridges until print...
Similar Questions
Hp E609n Ink Light On Printer Will Not Turn On
(Posted by colgeg 9 years ago)
Streaking On The Right Hand Side Of Color Print
My color prints have a faded yellow and magenta streaking on the righ hand side of every print how d...
My color prints have a faded yellow and magenta streaking on the righ hand side of every print how d...
(Posted by cchambers 9 years ago)
How To Reset Officejet 6000 Ink Cartridge Chip
(Posted by cheht 10 years ago)
Remanufactured Ink Cartridges Won't Work In Officejet 6000
(Posted by lalumCh 10 years ago)
First Day Using This New Printer ... Lower Right Hand Side Of Page Not Printing.
(Posted by carol22016 11 years ago)

