HP Officejet 6000 Support Question
Find answers below for this question about HP Officejet 6000 - Printer - E609.Need a HP Officejet 6000 manual? We have 5 online manuals for this item!
Question posted by vuayonyka on November 14th, 2013
Hp Printer 6000 Won't Print Press Power Button Three Times
The person who posted this question about this HP product did not include a detailed explanation. Please use the "Request More Information" button to the right if more details would help you to answer this question.
Current Answers
There are currently no answers that have been posted for this question.
Be the first to post an answer! Remember that you can earn up to 1,100 points for every answer you submit. The better the quality of your answer, the better chance it has to be accepted.
Be the first to post an answer! Remember that you can earn up to 1,100 points for every answer you submit. The better the quality of your answer, the better chance it has to be accepted.
Related HP Officejet 6000 Manual Pages
Wired/Wireless Networking Guide - Page 7
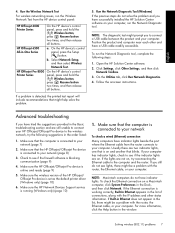
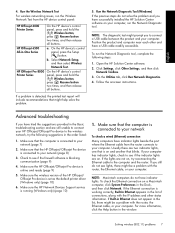
... beside the port where the Ethernet cable from the HP device control panel:
HP Officejet 6000 Printer Series
On the HP device's control panel, press and hold the ( ) Wireless button, press ( ) Resume button two times, and then release all buttons. Check to your computer. On the HP device's control panel, press the Setup ( ) button. NOTE: Macintosh computers do not solve the problem...
Wired/Wireless Networking Guide - Page 8
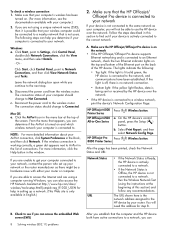
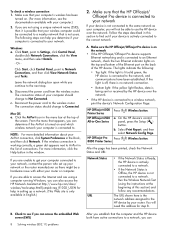
... change to see the documentation available with either your computer.)
2. Reconnect the power cord to the network, and communications have active connections to Settings, click Control...in the list of the HP device. On the HP device's control
All-in the window. HP Officejet Pro Press ( ) Wireless button. 8000 Printer Series
After the page has been printed, check the Network Status...
Wired/Wireless Networking Guide - Page 11
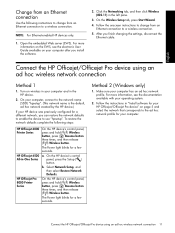
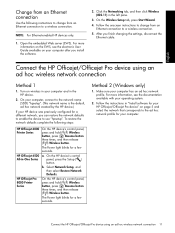
... (EWS). The Power light blinks for your HP Officejet/Officejet Pro device" on your computer. b. HP Officejet Pro 8000 Printer Series
On the HP device's control panel, press and hold ( ) Wireless button, press ( ) Resume button three times, and then release ( ) Wireless button.
English
Change from an Ethernet connection
Use the following steps:
HP Officejet 6000 Printer Series
On...
User Guide - Page 17
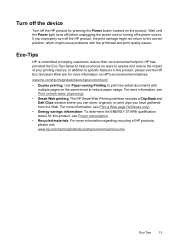
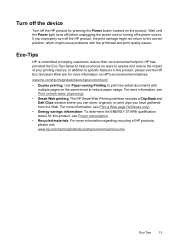
... more information regarding recycling of your printing choices. In addition to assess and reduce the impact of HP products, please visit: www.hp.com/hpinfo/globalcitizenship/environment/recycle/
Eco-Tips
13
Wait until the Power light turns off before unplugging the power cord or turning off the HP product by pressing the Power button located on the same sheet...
User Guide - Page 34
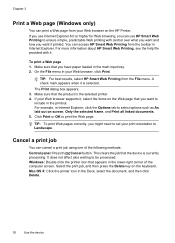
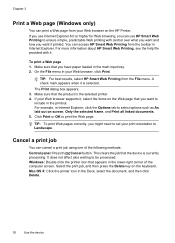
...: For best results, select HP Smart Web Printing from your Web browser supports it printed.
Select the print job, and then press the Delete key on the HP Printer. Mac OS X: Click the printer icon in your print orientation to ensure simple, predictable Web printing with it is currently processing. If you use HP Smart Web Printing to Landscape. On the File...
User Guide - Page 36
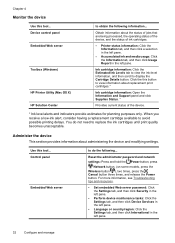
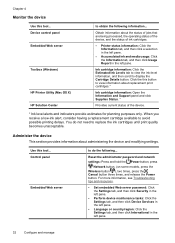
...
Toolbox (Windows)
HP Printer Utility (Mac OS X) HP Solution Center
to replace the ink cartridges until print quality becomes unacceptable. Reset the administrator password and network
settings: Press and hold the Power button, press
Network button, (on some models, press the
Wireless button ), two times, press the Cancel button three times, and release the Power button. Obtain information...
User Guide - Page 44
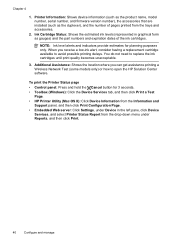
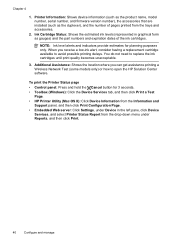
... alert, consider having a replacement cartridge available to avoid possible printing delays. To print the Printer Status page • Control panel: Press and hold the Cancel button for planning purposes only.
You do not need to open the HP Solution Center software.
Chapter 4
1. When you can get assistance printing a Wireless Network Test (some models only) or how to...
User Guide - Page 60
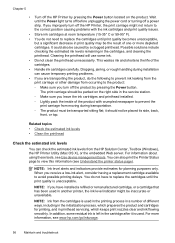
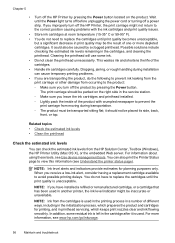
... do the following to replace the cartridges until the Power light turns off before unplugging the power cord or turning off the product by pressing the Power button. Dropping, jarring, or rough handling during installation can also print the Printer Status page to replace the cartridges until the print quality is used in printhead servicing, which prepares the...
User Guide - Page 61
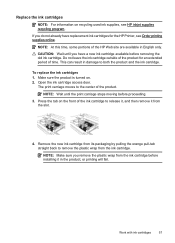
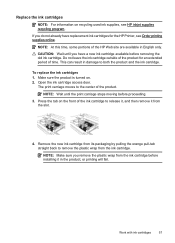
...HP Printer, see HP inkjet supplies recycling program.
Open the ink cartridge access door. NOTE: Wait until you have replacement ink cartridges for an extended period of the ink cartridge to the center of the HP Web site are available in the product, or printing... on the front of time. Press the tab on . 2. CAUTION: Wait until the print carriage stops moving before installing...
User Guide - Page 64
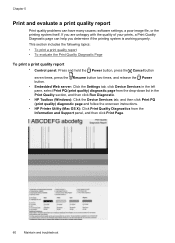
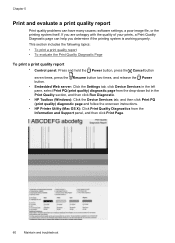
... panel: Press and hold the Power button, press the Cancel button
seven times, press the Resume button two times, and release the Power button. • Embedded Web server: Click the Settings tab, click Device Services in the left pane, select Print PQ (print quality) diagnostic page from the drop-down list in the Print Quality section, and then click Run Diagnostic. • HP Toolbox (Windows...
User Guide - Page 71
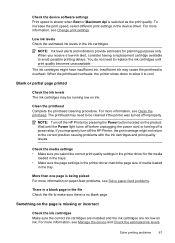
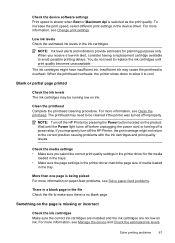
.... The printhead may need to replace the ink cartridges until the Power light turns off before unplugging the power cord or turning off the HP Printer by pressing the Power button located on paper-feed problems, see Change print settings. Check the media settings • Make sure you improperly turn off improperly.
Something on the page is no...
User Guide - Page 74


... product • Solution 2: Load paper in the input tray.
Press the Power button to your software application.
70
Maintain and troubleshoot If this did not solve the issue, try the next solution. If this did not solve the issue, try the next solution. Cause: Printing a borderless image from the photo imaging software that came...
User Guide - Page 76
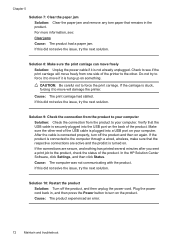
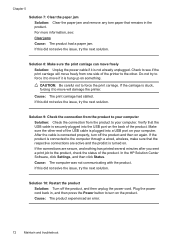
.... After the cable is securely plugged into a USB port on again. In the HP Solution Center Software, click Settings, and then click Status. If the carriage is stuck...and then press the Power button to force the print carriage. For more information, see if the print carriage will damage the printer. Cause: The print carriage had a paper jam. Solution 8: Make sure the print carriage can ...
User Guide - Page 77
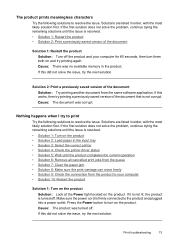
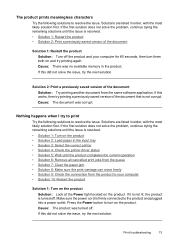
...Select the correct printer • Solution 4: Check the printer driver status • Solution 5: Wait until the issue is resolved. • Solution 1: Restart the product • Solution 2: Print a previously saved ... the print carriage can move freely • Solution 9: Check the connection from the same software application. Press the Power button to turn them both on and try to print
Try ...
User Guide - Page 83
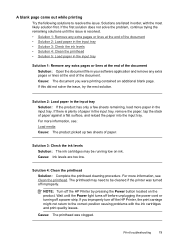
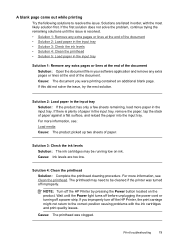
... A blank page came out while printing
Try the following solutions to be running low on the product. If the first solution does not solve the problem, continue trying the remaining solutions until the Power light turns off before unplugging the power cord or turning off the HP Printer by pressing the Power button located on ink. If there...
User Guide - Page 85
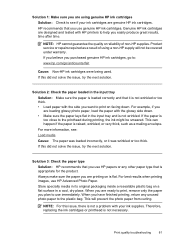
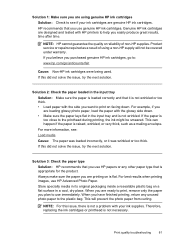
... paper with HP printers to use HP papers or any unused photo paper to : www.hp.com/go/anticounterfeit
Cause: Non-HP ink cartridges were being used. Always make sure the paper you are designed and tested with the side you easily produce great results, time after time. For best results when printing images, use genuine HP ink cartridges...
User Guide - Page 88
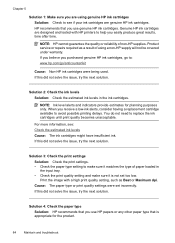
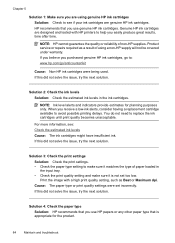
If this did not solve the issue, try the next solution.
Print the image with HP printers to avoid possible printing delays.
Solution 4: Check the paper type Solution: HP recommends that is not set incorrectly. Chapter 5
Solution 1: Make sure you are using a non-HP supply will not be covered under warranty. Product service or repairs required as...
User Guide - Page 101


... can also open the Printer Toolbox from the Print Properties dialog box. Press and hold (Power button), press (Cancel button) two times, press
(Resume button) one sheet of paper, and uses an increasing amount of the printed page.
To clean the printhead from the control panel 1. In the HP Solution Center, click Settings. 3. In the Print Settings area, click Printer Toolbox. NOTE: You can...
User Guide - Page 102
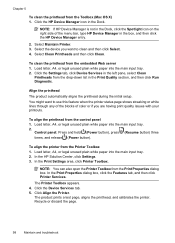
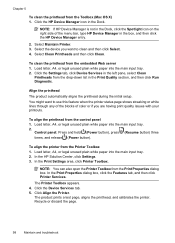
... (Power button), press (Resume button) three times, and release (Power button). Load letter, A4, or legal unused plain white paper into the main input tray. 2. Click the Device Services tab. 5. Chapter 5
To clean the printhead from the Print Properties dialog box. Load letter, A4, or legal unused plain white paper into the main input tray. 2. In the HP Solution...
User Guide - Page 129


.... The media width setting does not match the media loaded. The Power light blinks. The device is processing a print job. Print media is off. • Connect the power cable. • Press (Power button).
Explanation and recommended action
The device is jammed in the device. The Power light and the Resume light blink. No action is out of paper...
Similar Questions
Hp Inkjet Printer 6000 Won't Print After Installing A Cartridge
(Posted by fonmemys 10 years ago)
How To Align Print Page Hp Printer Officejet 7000
(Posted by lamoan 10 years ago)
How To Find Out Ip Address On A Hp Printer Officejet
(Posted by sidezmoo 10 years ago)

