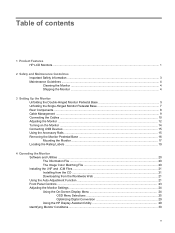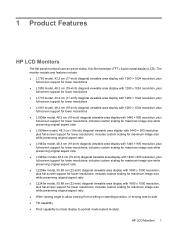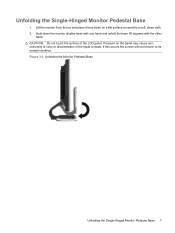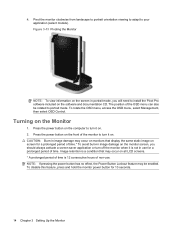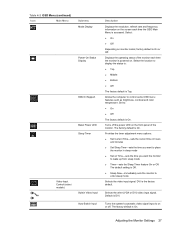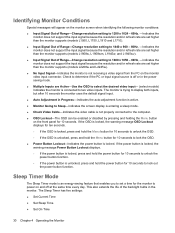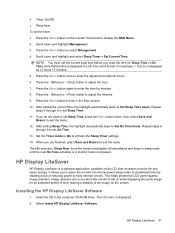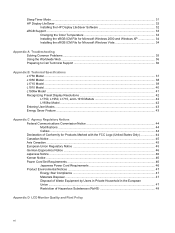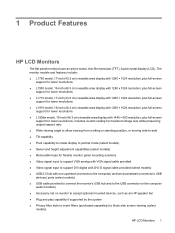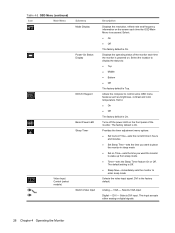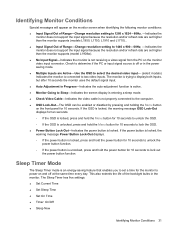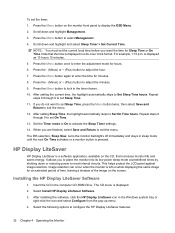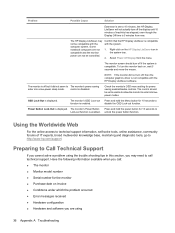HP L1710 Support Question
Find answers below for this question about HP L1710 - 17" LCD Monitor.Need a HP L1710 manual? We have 3 online manuals for this item!
Question posted by edwinmanyanye1991 on August 1st, 2022
The Monitor Is Just Going To Sleep
Current Answers
Answer #1: Posted by SonuKumar on August 1st, 2022 9:31 PM
VGA or HDMI issue is the most common reason for it
Please respond to my effort to provide you with the best possible solution by using the "Acceptable Solution" and/or the "Helpful" buttons when the answer has proven to be helpful.
Regards,
Sonu
Your search handyman for all e-support needs!!
Answer #2: Posted by jagga8 on August 2nd, 2022 1:35 AM
This could be caused by a connectivity fault, system file glitch, power plan setting, outdated driver, and so on. How to stop monitor from going to sleep in Windows 10? You can fix this issue with the following troubleshooting tips.
Windows 10 Keeps Going to Sleep? 4 Useful Solutions Are HereIf you find that Windows 10 keeps going to sleep automatically, then you can read this post to find multiple efficient solutions to resolve the problem.
READ MORE
Fixes for Monitor Going to SleepCheck the Monitor ConnectionFirstly go to check if there is a connection issue between your monitor and computer. If the connecting cable is loose or damaged, your monitor goes to sleep when plugged in. Just go to power off the system, and then check the video cable & ports. Besides, unplug any external devices to your computer since they may conflict with the machine.
Run Hardware and Devices TroubleshooterPerhaps the monitor keeps going to sleep due to any minor hardware glitch. Running Windows built-in troubleshooting software may be helpful to fix some issues.
- In Windows 10, press Win+ I to open Settings and go to Update & Security.
- Under the Troubleshoot tab, click Hardware and Devices and choose Run the troubleshooter. Windows is scanning for hardware changes. Finish the operation by following the on-screen instructions.
In Windows, there is a built-in feature called screen saver that can be automatically activated if there isn't Windows activity after a period of time. The monitor screen seems to go to sleep mode. So, you can choose to disable this feature.
- Go to type lock screen settings and click the result in Windows 10.
- Click Screen saver settings and set it to None. Make sure to uncheck the option - On resume, display logon screen.
- Save the change by clicking OK.
If your monitor keeps going to sleep, you can also try to update the driver. To do this, you can go to Device Manager, right-click the display driver and choose Update driver.
Then, finish the operations by following the on-screen guide. Or, you can use a professional driver update tool to do this work. To know more, refer to this post - How to Update Device Drivers Windows 10 (2 Ways).
Change Power Plan SettingsPower settings can be the chief culprit of the issue - monitor going to sleep. Often, your monitor goes to sleep when plugged in. To get rid of this situation, go to change the settings in Windows 10.
- Press the Win + X keys and choose Power Options from the menu.
- Click the link of Additional power settings to open a new window.
- Click Change plan settings and set the On battery and Plugged in options to Never for both Turn off the display and Put the computer to sleep.
If you have tried these ways above but your monitor keeps going to sleep mode, you can try to set System unattended sleep timeout to a longer time. By default, it is invisible and you need to let it visible via changing Windows Registry.
Tip: Before you do, back up your registry items to avoid some accidents. To do this, follow the methods in this post - How to Back up Individual Registry Keys Windows 10.
- Press Win + R, type regedit, and click OK.
- Go to Computer\HKEY_LOCAL_MACHINE\SYSTEM\CurrentControlSet\Control\Power\PowerSettings and find the directory, shown in the figure.
- Then, double-click Attributes and set Value data to 2.
Then, go to increase System unattended sleep timeout.
- Right-click the Windows icon and choose Power Options, then click Additional power settings.
- After clicking Change plan settings, choose Change advanced power settings.
- Expand Sleep, click System unattended sleep timeout, and change it to a long time like 30 minutes.
Tip: These above tips are based on a booting Windows operating system. If Windows 10 fails to boot, you can try these fixes in Safe Mode: check the connection, disable screen saver, change power settings, update monitor driver and set System unattended sleep timeout to a long time.
Bottom LineMonitor going to sleep is annoying but fortunately, you can fix it via some troubleshooting tips. If you are encountering it, take it easy and try these methods in this post now.
s jagadeesh
Related HP L1710 Manual Pages
Similar Questions
The monitor always saying that the monitor going to sleep.I tried to read some documents about the t...
When you start the PC the monitor says VGA no signal and goes into sleep mode. I have tried turning ...
My Monitor Don't Show Display ? Always Show Warning Vga Recomended Why?
have to do a "hard" boot on my computer, which is not good....Thanks in advance