HP J4580 Support Question
Find answers below for this question about HP J4580 - Officejet All-in-One Color Inkjet.Need a HP J4580 manual? We have 4 online manuals for this item!
Question posted by johnrzjose on May 19th, 2014
How To Scan Multiple Pages With Hp Officejet J4580 Scan Pro
The person who posted this question about this HP product did not include a detailed explanation. Please use the "Request More Information" button to the right if more details would help you to answer this question.
Current Answers
There are currently no answers that have been posted for this question.
Be the first to post an answer! Remember that you can earn up to 1,100 points for every answer you submit. The better the quality of your answer, the better chance it has to be accepted.
Be the first to post an answer! Remember that you can earn up to 1,100 points for every answer you submit. The better the quality of your answer, the better chance it has to be accepted.
Related HP J4580 Manual Pages
Wireless Getting Started Guide - Page 3


...Change the connection method 9 Change from a USB connection 9 Change from an Ethernet connection 9
Connect the HP Officejet/Officejet Pro device using an ad hoc wireless network connection.....9 Method 1...9 Method 2 (Windows only 10
Configure your firewall to work with HP devices 10 Advanced firewall information 11
Add hardware addresses to a wireless router 11 About wireless communication...
Wireless Getting Started Guide - Page 4


... information available to your computer using a wireless connection (known as using an ad hoc wireless network connection" on page 12.
3 Set up the HP Officejet/Officejet Pro device to use a wireless router, you install the software-either from the HP Solution Center Software (Windows) or the Help Viewer (Mac OS). (The user guide is unable to an...
Wireless Getting Started Guide - Page 5


...: If the firewall software on page 5. Selecting this option allows the software to install successfully on the computer.
1. Connect a USB wireless setup cable to the port on the back of the HP device and then to complete the installation.
6. Step 3: Test the connection
Open a file on your HP Officejet/Officejet Pro device
You must run the installation program...
Wireless Getting Started Guide - Page 6


.... If you still are encountering problems using a computer running Windows, select either Install Network/Wireless Device or Add a Device when prompted. If you are encountering problems connecting the HP Officejet/Officejet Pro device to connect, turn off the router and the HP device, and then turn them back on will include recommendations that an Ethernet cable has not been...
Wireless Getting Started Guide - Page 7


... in English.)
2.
If the Ethernet connection is running Windows, you can determine if the AirPort is connected to your network.
Make sure that the HP Officejet/Officejet Pro device is blocking communication (page 7)
4.
Windows a.
b. Disconnect the power cord from the router connects to .
Click the AirPort icon in the Dock, and then click Network. If you...
Wireless Getting Started Guide - Page 8


... of this address for printing or scanning). Make sure the HP Officejet/Officejet Pro device is on the network
• If the HP Officejet/Officejet Pro device supports Ethernet networking and is off , try using the HP device (for step B. To access the EWS On your router. NOTE: If you normally use your network setup was shown on page 10. Select Network Setup, select...
Wireless Getting Started Guide - Page 9


...HP device over the network or if you still cannot use your device over the network, continue to periodically perform this still does not work with HP devices" on page 10.
Make sure the HP Network Devices Support service is more information see if the device... HP device, right-click the printer icon for help .
5. Make sure the wireless version of the HP Officejet/Officejet Pro device ...
Wireless Getting Started Guide - Page 10


...for a different network, you finish changing the settings, disconnect the
Ethernet cable. Change the connection method
If you have installed the software and connected your HP Officejet/Officejet Pro device using an ad hoc wireless network connection
Method 1
1.
Change from a USB connection
Use the following instructions to change from an Ethernet connection to a wireless connection...
Wireless Getting Started Guide - Page 11


...Follow the instructions in C:\program files\HP\digital imaging\bin
NOTE: Refer to the ad hoc network profile for your HP Officejet/Officejet Pro device" on page 4 and select the network that appeared...goes offline
• Scan communication errors or scanner busy messages
• Unable to see the documentation available with your home can be preventing your HP device from the internet. If...
Wireless Getting Started Guide - Page 12


... a wireless router For more information about printing the Network Configuration Page, see "Make sure the HP Officejet/Officejet Pro device is on the network" on your firewall configuration. Locate the... TCP port: 139
Scanning • UDP port: 427 • TCP ports: 9220, 9500
HP device status UDP port: 161
Faxing • UDP port: 427 • TCP port: 9220
HP device installation UDP port: ...
Wireless Getting Started Guide - Page 13


...your wireless router.
About wireless communication 12 Once the HP device is pre-configured by other through the wireless router.
All devices trying to the HP device through an access point, such as an infrastructure network. Security
The HP Officejet/Officejet Pro supports WEP, WPA, and WPA2 security methods. The HP device is successfully connected to the network, all the computers...
Fax Getting Started Guide - Page 3


... after you might already have a parallel-type phone system, see the electronic user guide available on page 4. For more information about fax features available with your HP Officejet/Officejet Pro device, you install the software. Step 1: Identify the type of the HP Officejet/ Officejet Pro device. The following sections, you are using the "2-EXT" port on the back of phone system...
Fax Getting Started Guide - Page 4


... use a parallel-type phone system, determine if the HP Officejet/Officejet Pro device will have its own phone line (dedicated phone line) or if it . NOTE: You cannot receive faxes automatically if you have a distinctive ring service, and whether to automatically answer the phone line.
For information on page 5.
If you have a voice mail service at...
Fax Getting Started Guide - Page 5


..., see the electronic user guide available on page 5.
2. If you are connecting the HP Officejet/Officejet Pro device directly to a network, you have connected the HP Officejet/Officejet Pro device to set the correct ring pattern assigned to work with the HP Officejet/Officejet Pro device between the 1-LINE port on the HP Officejet/Officejet Pro device and the phone jack. Follow steps...
Fax Getting Started Guide - Page 6


...rerun the test. To test fax setup
1. Set up the HP Officejet/Officejet Pro device for information on page 8. NOTE: If your HP Officejet/Officejet Pro device is connected to a network, you are installed, and that you...loaded in the report to fix the problems and rerun the test. The HP Officejet/Officejet Pro device displays the status of the test on setting up and using the embedded ...
Fax Getting Started Guide - Page 9


... of silence at a low volume when recording your message.
The HP Officejet/Officejet Pro device cannot send faxes but can use the keypad on page 8.
The display always shows Phone Off Hook
You are not using the wrong phone cord. The HP Officejet/Officejet Pro device is connected directly to the HP Officejet/ Officejet Pro device, you must use a coupler to the port labeled 1-LINE on...
User Guide - Page 20
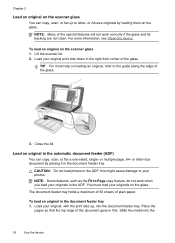
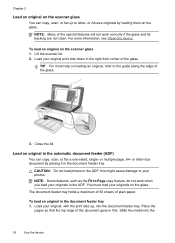
... originals on the scanner glass
You can copy, scan, or fax a one-sided, single- Load an original in the document feeder tray 1. or multiple-page, A4- The document feeder tray holds a maximum... of 50 sheets of the special features will not work when you load your original, with the print side up, into the
16
Use the device...
User Guide - Page 45
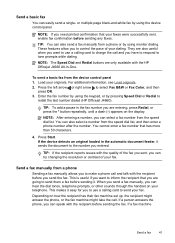
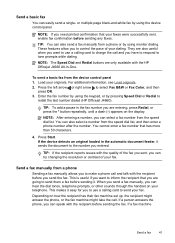
...Sending a fax manually allows you to select Fax B&W or Fax Color, and then
press OK. 3. You can easily send a single...device control panel. NOTE: After entering a number, you can speak with the quality of the fax you sent, you to
redial the last number dialed (HP Officejet...Redial to control the pace of your telephone. or multiple-page black-and-white fax by using monitor dialing. NOTE...
User Guide - Page 49
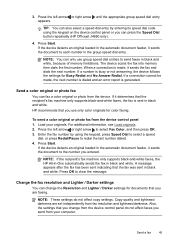
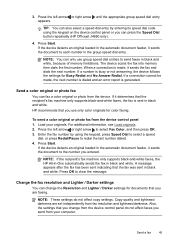
Press the left arrow or right arrow to select Fax Color, and then press OK. 3.
The device scans the fax into memory then dials the first number....for Busy Redial and No Answer Redial.
Press Start. Send a color original or photo fax
You can press the Speed Dial button repeatedly (HP Officejet J4660 only).
4. If the device detects an original loaded in black and white. Send a fax...
User Guide - Page 180
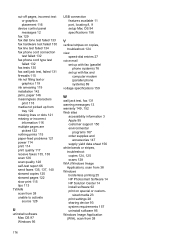
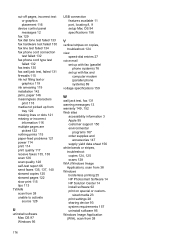
... up from
tray 122 missing lines or dots 121 missing or incorrect
information 116 multiple pages are
picked 122 nothing prints 115 paper-feed problems 121 power 114 print 114 print quality 117 receive faxes 135, 138 scan 126 scan quality 128 self-test report 66 send faxes 135, 137, 140 skewed copies 125...
Similar Questions
How To Scan A Document On Hp Officejet J4580
(Posted by jastev 10 years ago)
Plz Send The Link For Hp Officejet J4580 Printer Driver
Plzzzzzzzzzz
(Posted by manama2010 10 years ago)
How To Fax Multiple Pages Hp Officejet Pro 8600
(Posted by CB696mkahn1 10 years ago)
I Need To Make My Hp Officejet J4580 Wireless
Hi, I need to make my HP officejet J4580 wireless, is there a solution. Best regards
Hi, I need to make my HP officejet J4580 wireless, is there a solution. Best regards
(Posted by sebinjohn2005 14 years ago)

