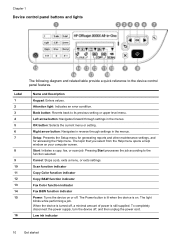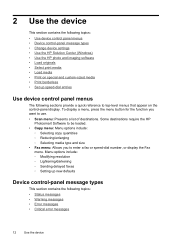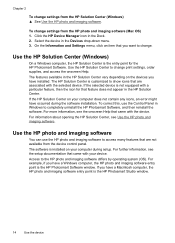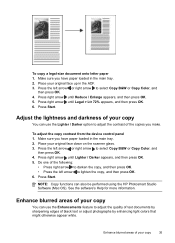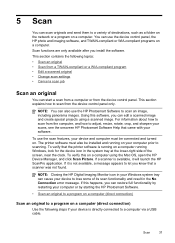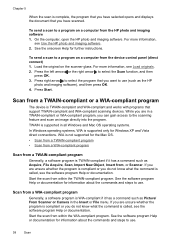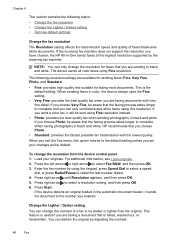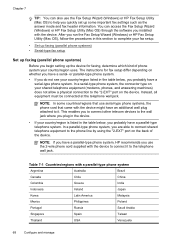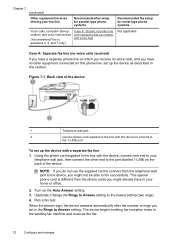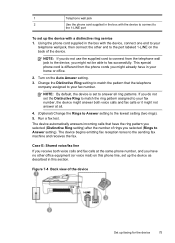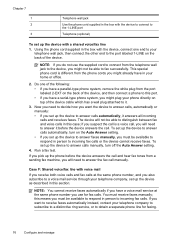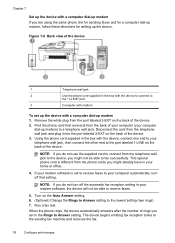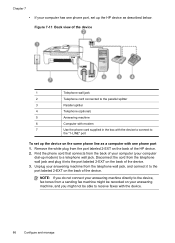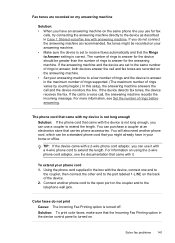HP J4580 Support Question
Find answers below for this question about HP J4580 - Officejet All-in-One Color Inkjet.Need a HP J4580 manual? We have 4 online manuals for this item!
Question posted by Anonymous-150520 on April 9th, 2015
I Need To Use The Scan And It Says No Scan Options Please Help.
The person who posted this question about this HP product did not include a detailed explanation. Please use the "Request More Information" button to the right if more details would help you to answer this question.
Current Answers
Answer #1: Posted by bernadette2013 on April 9th, 2015 8:55 AM
Follow the steps given here: https://h30434.www3.hp.com/t5/contentarchivals/contentarchivedpage/message-uid/2500409
Hope this solution helps.
If you find the answer helpful, kindly accept it as a Solution.
Related HP J4580 Manual Pages
Similar Questions
How Do I Add A Pdf Scan Option In Officejet J4580?
(Posted by Shksbi 10 years ago)
Hp Officejet J6480 How To Use Scan Option
(Posted by Thkade 10 years ago)
Can I Use A Wireles Pc With Hp Officejet J4580 Printer
(Posted by jpejkeeg 10 years ago)
How To Use Scan Option In M1216nfh Printer
(Posted by roquehundal 12 years ago)
How Do I Scan Documents
My officejet J4580 says that it has no scan options. I would like to scan pictures to post online, b...
My officejet J4580 says that it has no scan options. I would like to scan pictures to post online, b...
(Posted by chandaaka 13 years ago)