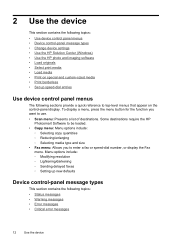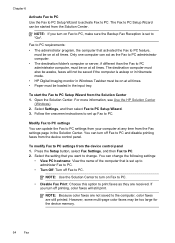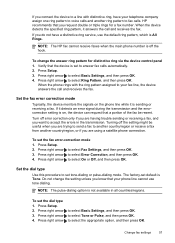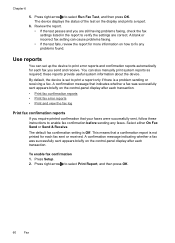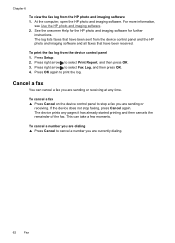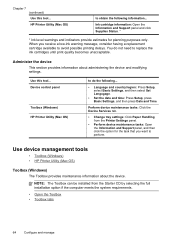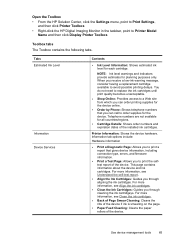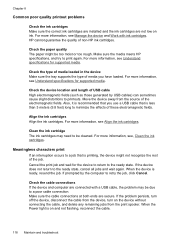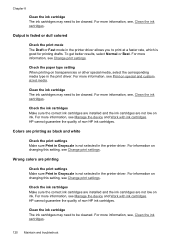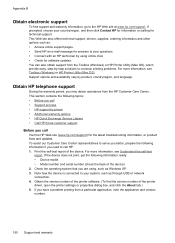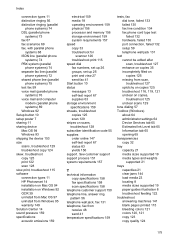HP J4580 Support Question
Find answers below for this question about HP J4580 - Officejet All-in-One Color Inkjet.Need a HP J4580 manual? We have 4 online manuals for this item!
Question posted by RichLeonK on September 12th, 2014
J4580 Windows 7 Won't Print No Error
The person who posted this question about this HP product did not include a detailed explanation. Please use the "Request More Information" button to the right if more details would help you to answer this question.
Current Answers
Related HP J4580 Manual Pages
Similar Questions
How Do I Cancel A Print Job In Hp Officejet J4580
(Posted by jlccrNort 9 years ago)
Why Won't My Hp Officejet J4580 Printer Print?
(Posted by tapiMahm 10 years ago)
Hp Officejet Pro 8500 A909g Problems Cannot Print Error After Installing
refilled cartridge.
refilled cartridge.
(Posted by nlbauxhi 10 years ago)
Officejet J4580 Won't Print Windows 7
(Posted by balzdmegat 10 years ago)
I Cannot Print To Printer..printing Error Occurs
I used to be able to print but now all I get is printing error.
I used to be able to print but now all I get is printing error.
(Posted by irishmom07 11 years ago)