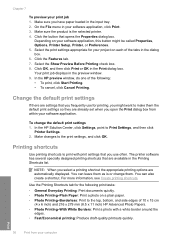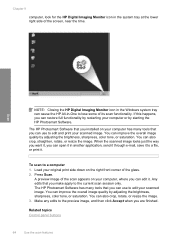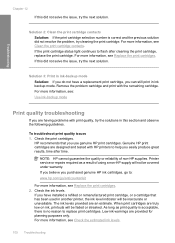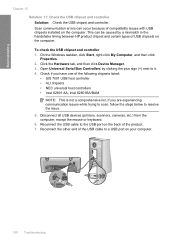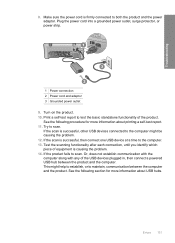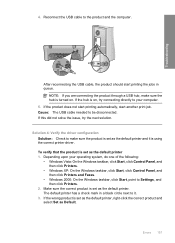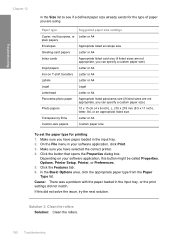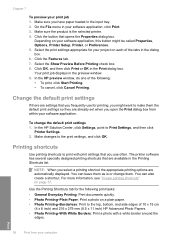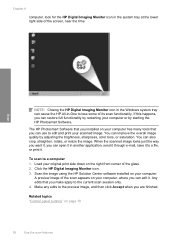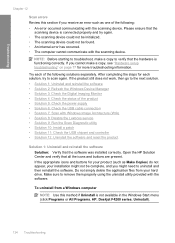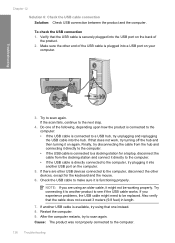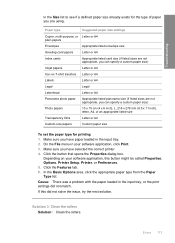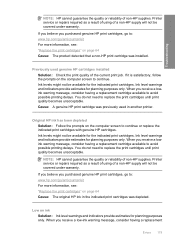HP F4235 Support Question
Find answers below for this question about HP F4235 - Deskjet Multi-function Inkjet Printer.Need a HP F4235 manual? We have 6 online manuals for this item!
Question posted by gqjohnson on February 6th, 2023
How Do I Use The Scan Function On The Printer. Can You Give Me Step By Step Dire
Current Answers
Answer #1: Posted by SonuKumar on February 6th, 2023 9:33 PM
Please respond to my effort to provide you with the best possible solution by using the "Acceptable Solution" and/or the "Helpful" buttons when the answer has proven to be helpful.
Regards,
Sonu
Your search handyman for all e-support needs!!
Answer #2: Posted by STUFFYDND on February 6th, 2023 1:14 PM
- Connect the printer to your computer or network if it's not already.
- Turn the printer on.
- Load the original document or photo that you want to scan face-down on the scanner bed.
- Open the scanning software on your computer, typically called "scanner and camera wizard" or "scanner software". This can usually be found in the Start menu or Control Panel.
- Select the option to scan a document or photo.
- Choose the type of scan you want to perform, such as color or black and white, and the desired resolution.
- Preview the scan to make sure it looks correct, and then select the option to save it to your computer.
- Give the scanned image a file name and choose where you want to save it on your computer.
- Click the "Save" or "Scan" button to start the scanning process.
- Wait for the scan to complete, and then you can open the file on your computer to view and use the scanned image.
Note: The steps may vary slightly depending on the brand and model of your printer, so refer to the manufacturer's manual or website for specific instructions.